
Voici une formation Microsoft Word 2016, en vidéo, est présentée par Michel Martin, formateur certifié MVP Microsoft et auteur de nombreux ouvrages informatiques. Il s'agit d'une formation complète, découpée en 100 tuto vidéo qui vous aideront à prendre complètement en main le logiciel de traitement de texte Word 2016.
Au programme de cette formation Word 2016
Le déroulé de cette formation suit une progression logique et découpée en chapitre pour votre confort d'apprentissage. Nous commencerons par un premier chapitre concernant vos premiers pas sur Word 2016. L'occasion de découvrir la nouvelle interface, l'utilisation du Ruban et d'apprendre à effectuer vos premières tâches simples : créer ou ouvrir un document, l'imprimer, le sauvegarder, effectuer un copier/coller, sélectionner du texte, rechercher dans votre document et remplacer du texte.
Un chapitre entier sera dédié à l'utilisation et la mise en forme de tableaux directement dans Word. Nous verrons également comment manipuler les images au sein d'un document.
Le chapitre suivant est dédiée aux bonnes habitudes que vous devait prendre lorsque vous travaillez sous Word. Comme par exemple utiliser des raccourcis clavier, ou la fonction de sauvegarde automatique. Savoir comment récupérer une version antérieur de votre document...
Nous passerons ensuite à un gros bloc : la mise en forme de document sous Word 2016. Nous aborderons alors les notions de marges, formats, orientations, bordures, trame d'un document. Nous verrons comment mettre en forme un paragrahe, comment utiliser les puces et numérotations, comment ajouter un filigrane, des lettrines, comment bien utiliser les tabulations. Bref, tous les outils qui vous aideront à mettre en forme vos documents. Nous verrons également quelques conseils pour gagner du temps, comme l'utilisation des styles ou des modèles pour automatiser certaines tâches.
Un chapitre sera dédié à des sujets courts, précis et très pratiques qui viendront enrichir vos connaissances de Word 2016.
Enfin, nous verrons comment il est possible de travailler à plusieurs (travail collaboratif) sur un document Word, et comment le protéger.
Objectifs de la formation Word 2016
Cette formation a pour objectif de vous rendre autonome sur Word et vous donner des habitudes de travail professionnelles. Aucun pré-requis n'est demandé pour suivre ce cours. Vous aurez la possibilité de poser toutes vos questions au formateur, dans le salon d'entraide du cours.
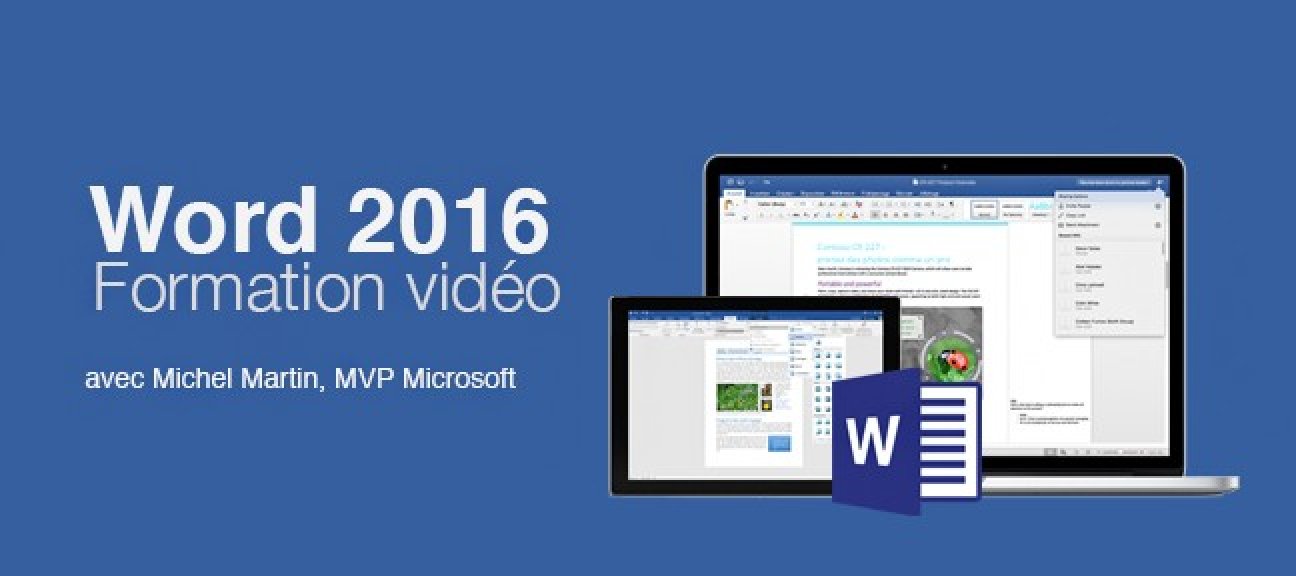























Avis des apprenants