
Bienvenue dans cette formation pour Photoshop CC et ses versions antérieures (CS6, 5, 4, ?) où je vais vous apprendre en une demi-heure à maîtriser l'un des ancêtres du détourage, j'ai nommé l'outil plume.
Impossible de ne pas avoir essayé cet outil et de ne pas avoir été découragé car son fonctionnement n'est pas forcément très intuitif. Cependant comme les masques et les modes de fusion, sa maîtrise va grandement vous simplifier la vie sous Photoshop et surtout vous permettre de détourer de façon très précise des éléments difficiles à détourer autrement.
Comme toujours, je ne vous montre pas ici toutes les possibilités qu'offre cet outil mais je vais droit au but en vous donnant les recettes essentielles, celles que vous utiliserez dans 99% des cas dans vos projets. Grâce à ce cours vous devriez pouvoir commencer sérieusement à travailler et les autres options disponibles liées à cet outil viendront naturellement. Vous pourrez bientôt détourer n'importe quel objet comme les pros.
J'ai également mis à votre disposition un fichier .psd avec le tracé effectué durant l'exercice afin que vous puissiez comparer et tester directement en suivant à l'écran ce que je fais.
N'hésitez pas à commenter, suggérer ou poser vos questions et je répondrai aussi rapidement que possible.
Au menu de ce tuto Outil Plume dans Photoshop :
- Comprendre l'outil plume
- Comment guider Photoshop et créer une courbe
- Les deux touches que vous devez connaître
- Sauvegarder son tracé, mode d'emploi
- Exemple pratique : détourage d'une carrosserie de voiture




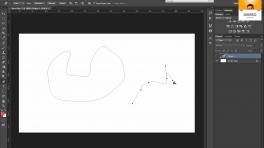






















Avis des apprenants