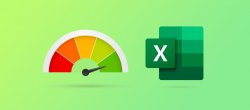
Le tableau de bord (dashboard) permet de synthétiser des données brutes en information clés. C’est un outil d’aide à la décision important pour gagner en efficacité.
Je vous propose dans ce tuto de voir ensemble comment utiliser Excel pour Visualiser les données d’une manière plus accessible.
Nous allons utiliser des données fictives afin de construire notre exemple. Il s’agit des ventes réalisées par une boutique en ligne. Les données sont à l’état brutes. Nous allons les synthétiser afin d’être capable de les restituer visuellement.
Une fois le tableau de bord construit, nous allons le personnaliser pour le rendre plus attractif. Cette étape est cruciale, car elle vous permettra de vous différencier et de gagner en maîtrise dans l'utilisation des outils de mise en forme de Microsoft Excel.
Dans cette formation créer son tableau de bord avec Excel
Voici les notions qui seront abordées dans ce cours en ligne :
- analyser rapidement les données grâce au tableau croisé dynamique,
- insérer des graphiques croisés dynamiques pour visualiser l’information,
- mettre en page un tableau de bord ? Nous allons pour cela nous aider de PowerPoint !
- personnaliser des graphiques sur Excel ? Nous allons jouer sur la mise en forme de chaque graphique.
- insérer une carte choroplèthe pour représenter visuellement les performances de ventes par régions !
- créer des segments pour pouvoir filtrer l’information selon le besoin
Pré-requis pour suivre ce cours
- Vous avez une des versions les plus récentes d’Excel (Microsoft 365 ou Office 2019)
- Vous savez utiliser Excel
Je reste à votre disposition dans le salon d'entraide si vous avez besoin d’aide.























Avis des apprenants