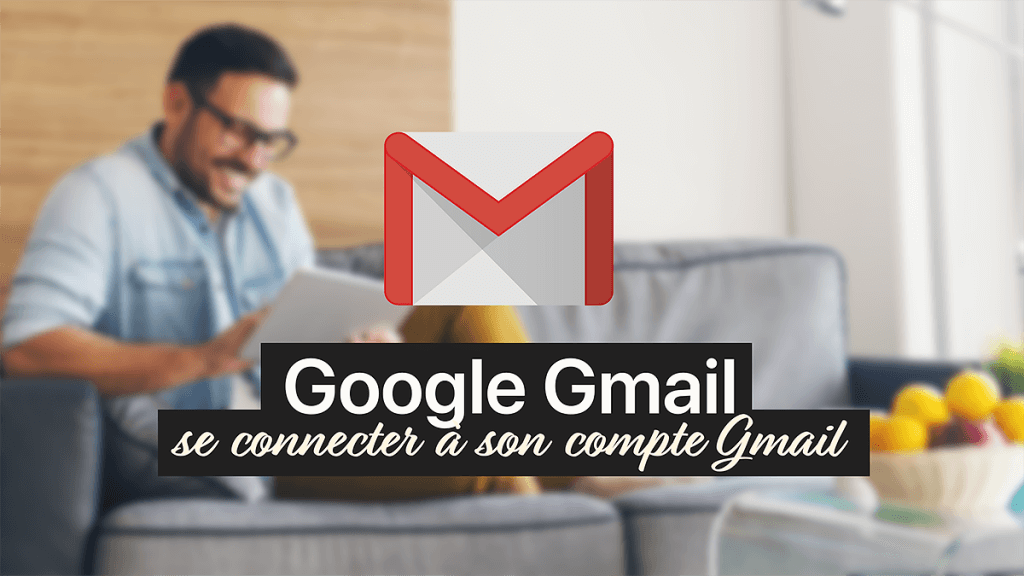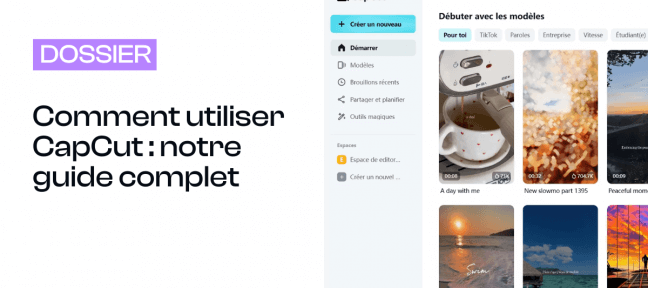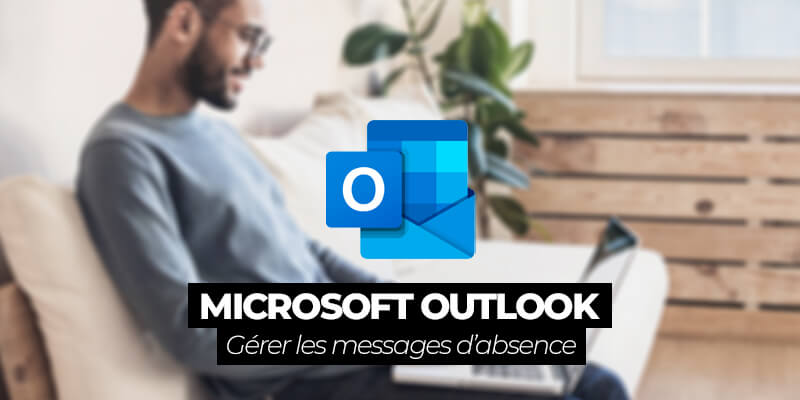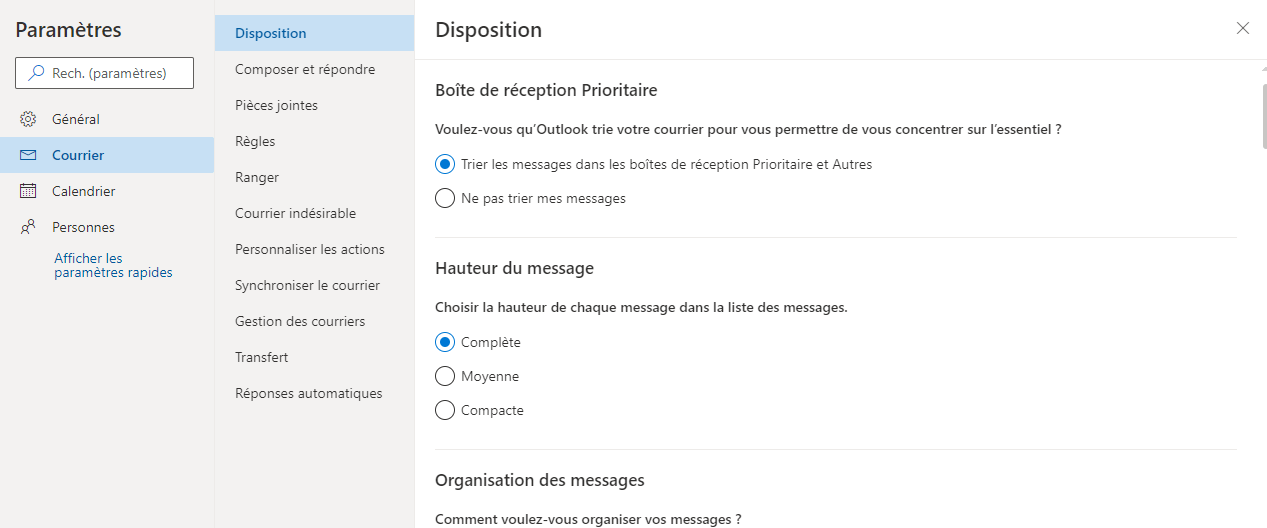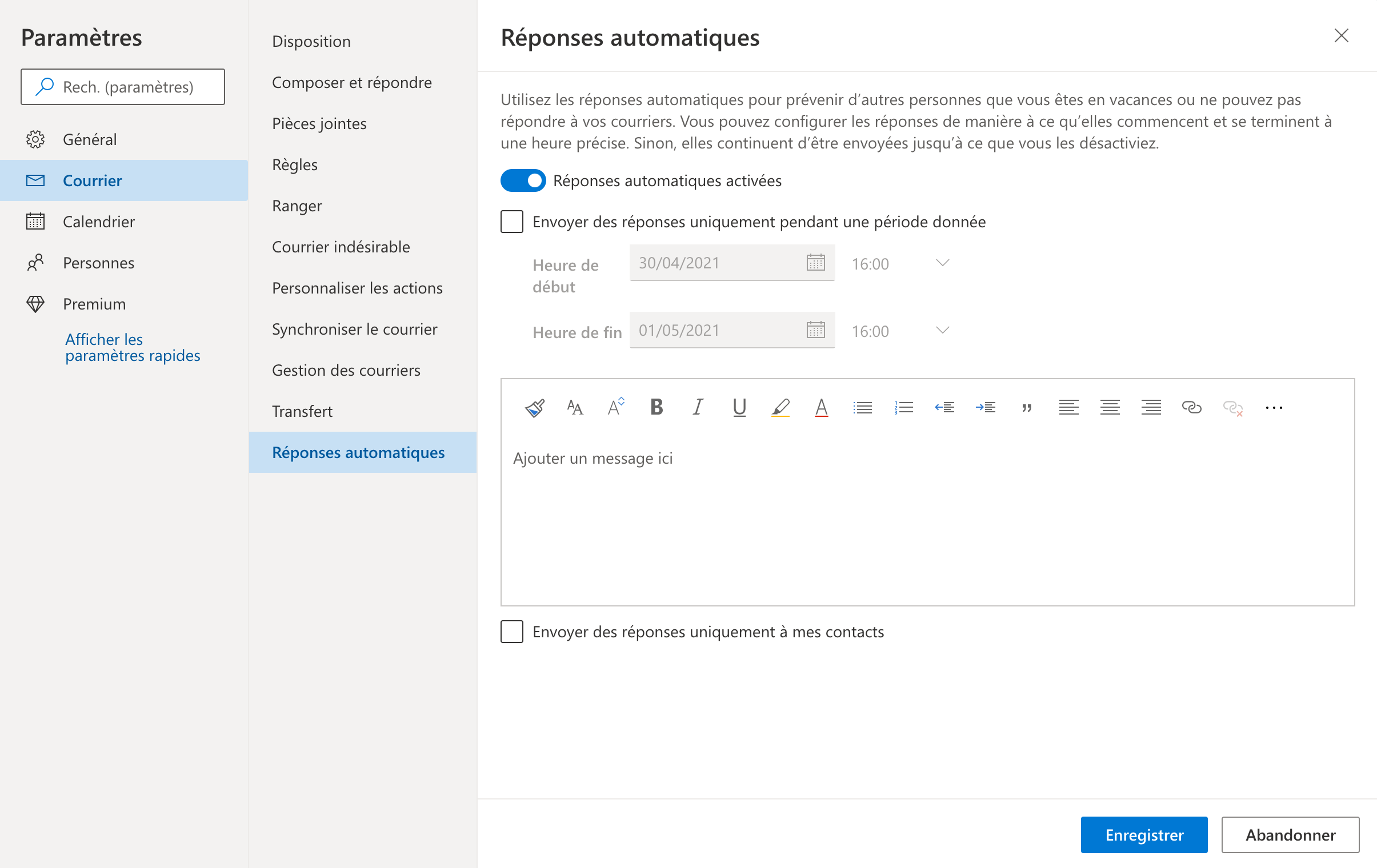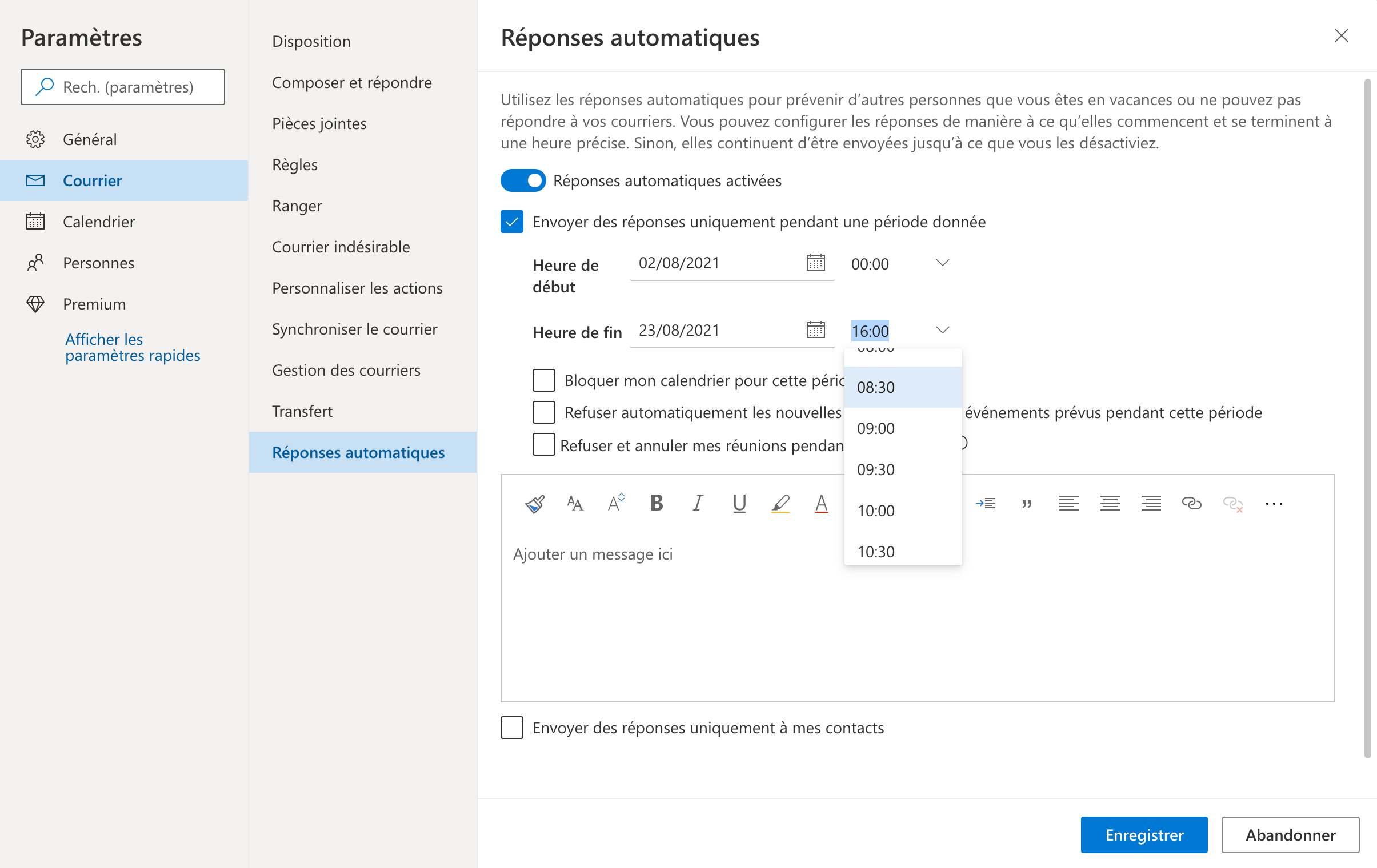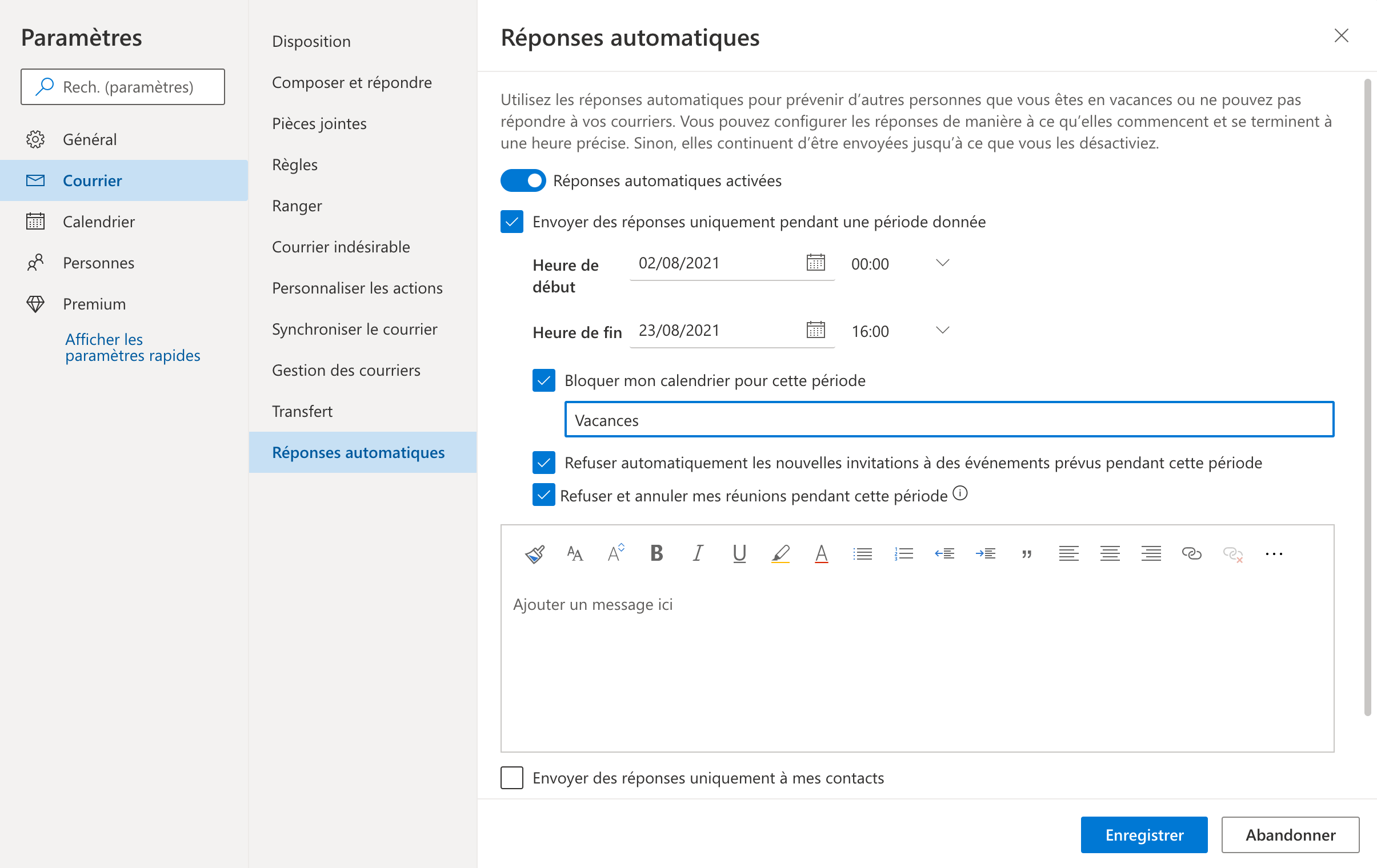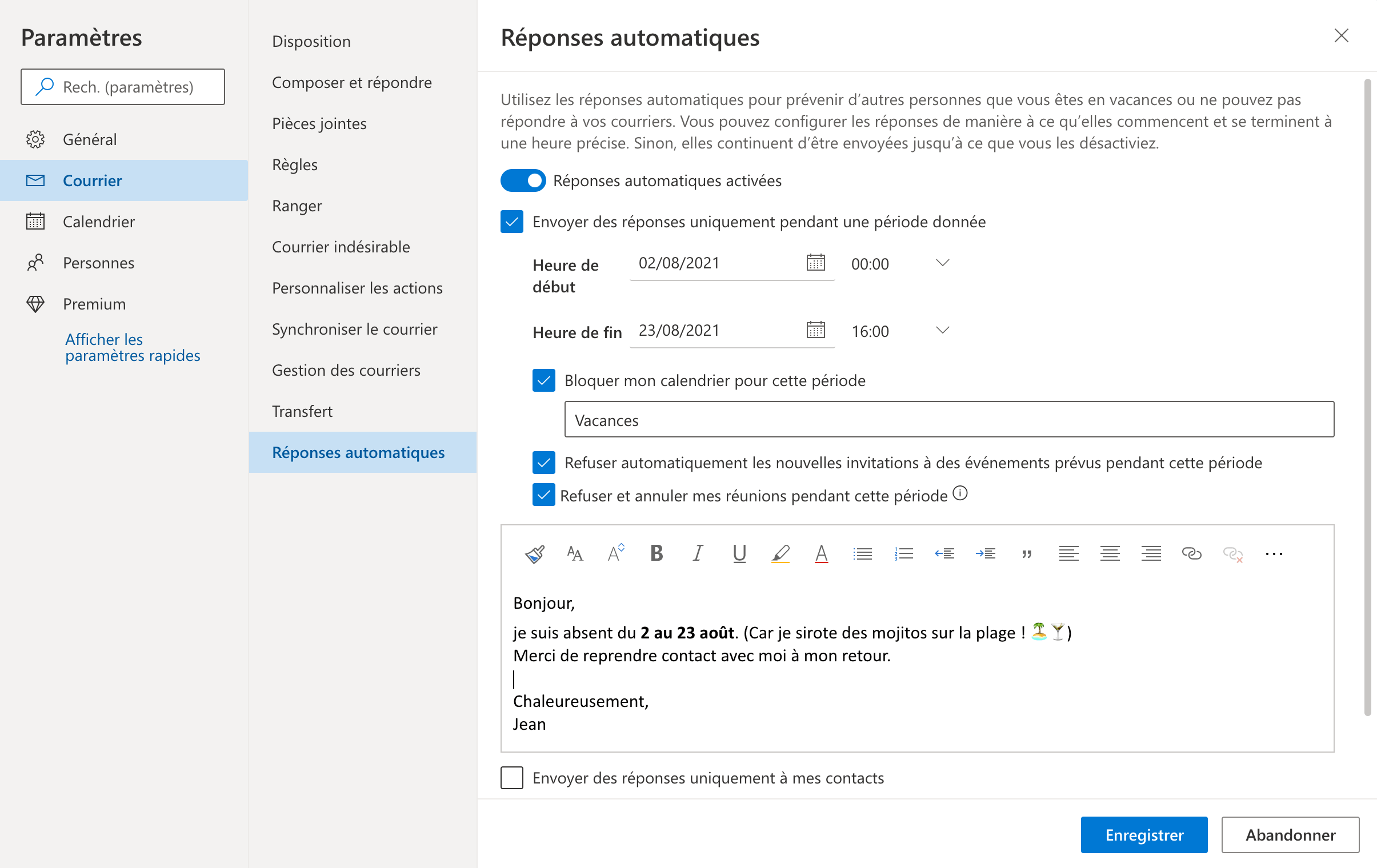Quand vous vous absentez pour des vacances, un congé maladie ou pour un voyage d’affaires, Outlook vous permet de répondre automatiquement aux emails que vous recevrez dans cette période. Pour mettre un message d’absence sur Outlook, suivez le guide !
Configurer un message automatique sur Outlook
Pour configurer un message d’absence, cliquez d’abord sur la roue crantée dans le menu d’Outlook, en haut à droite. Vous ouvrez ainsi le menu déroulant des Paramètres.
Sélectionnez, dans celui-ci : Afficher tous les paramètres d’Outlook.
Dans l’encart qui apparaît, suivez le chemin suivant : Courrier >> Réponses automatiques.
Là, cliquez le curseur Activer les réponses automatiques.
Si vous ne cochez pas la case au-dessous, ce sera une réponse automatique à tous les mails.
Du type : « J’ai bien reçu votre e-mail. Notez que je réponds généralement dans les 48 heures du mardi au vendredi. Merci de votre patience. »
Pour limiter votre réponse automatique à une période d’absence, cochez la case Envoyer des réponses uniquement pendant une période donnée.
Remplissez maintenant l’intervalle de temps durant lequel vous serez absent et l’heure de début et de fin de votre absence.
Pour ajouter la date de début et de fin de votre absence, cliquez sur l’icône en forme de calendrier et sélectionnez les dates correspondantes.
Quant à l’heure, vous pouvez la définir en affichant le menu déroulant qui apparaît lorsque vous cliquez sur la petite flèche qui pointe vers le bas à côté de la date.
Si vous partagez votre calendrier avec des collègues, vous pouvez les empêcher de vous ajouter à des événements ou des réunions durant la période où vous serez absent.
Il vous suffit, pour cela, de cocher Bloquer mon calendrier pour cette période. Indiquez le motif de blocage (Vacances par exemple) : il emplira les dates indiquées sur votre calendrier.
Pour n’avoir aucune invitation, cochez également la case Refuser automatiquement les nouvelles invitations à des événements prévus pendant cette période.
Vous pouvez aussi sélectionner Refuser et annuler mes réunions pendant cette période. Attention : ceci annulera aussi celles qui étaient déjà planifiées dans ces dates.
Ajouter un message d’absence sur Outlook
À présent, vous pouvez rédiger votre message d’absence. Il sera envoyé à toutes les personnes tentant de vous joindre sur cette adresse email durant cette période.
Cliquez, dans le champ de texte, sur Ajouter un message ici et rédigez votre texte.
La barre d’outils, au-dessus du champ, permet de le mettre en forme : gras, italique, souligné, surligné, lien hypertexte, etc.
Une dernière chose avant de cliquer sur le bouton bleu Enregistrer : vous pouvez cochez Envoyer des réponses uniquement à mes contacts. Dans ce cas, vous continuez à recevoir les emails, mais seulement ceux provenant de nouveaux contacts.
Voilà ! Vous avez configuré le petit robot Outlook pour qu’il réponde à votre place pendant que vous vous dorez au soleil ! ☀
Allez encore plus loin sur la messagerie Outlook avec notre formation complète
Présentée par Ludovic Bianay, elle vous permettra de :
- Gérer vos emails ;
- Partager votre calendrier ;
- Planifier une réunion ;
- Gérer vos contacts ;
- Et bien d’autres !