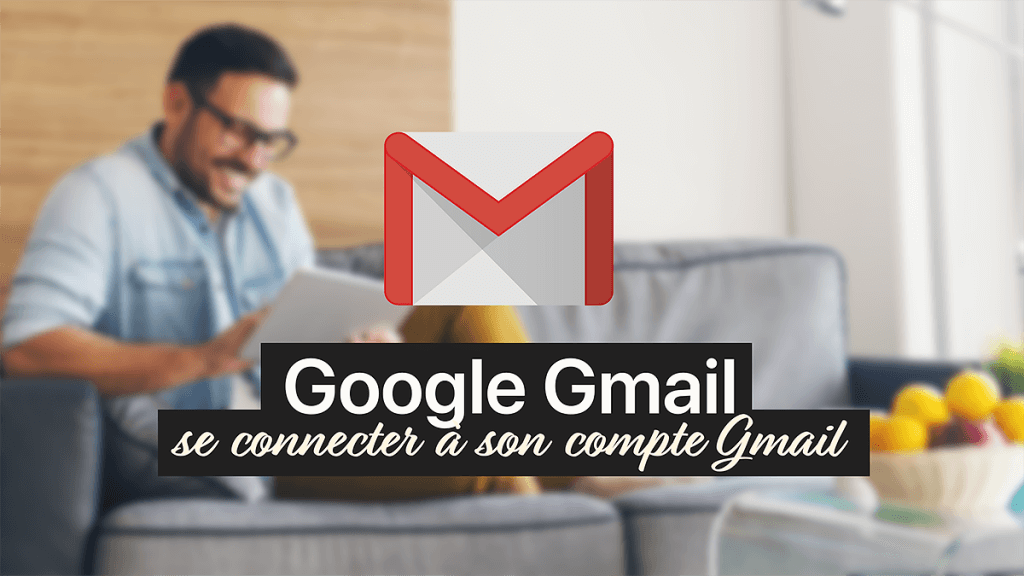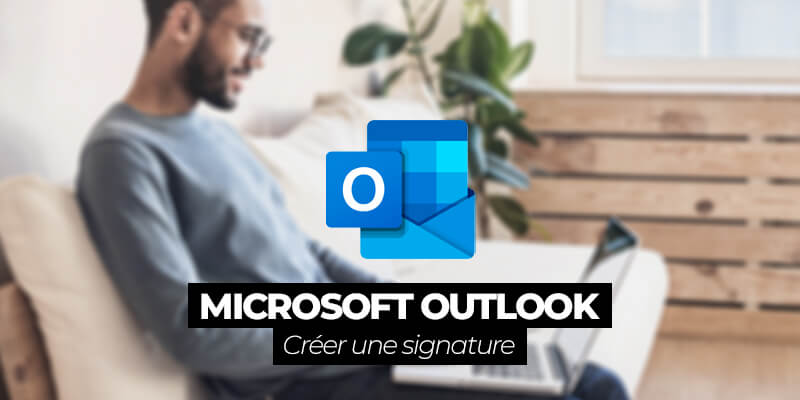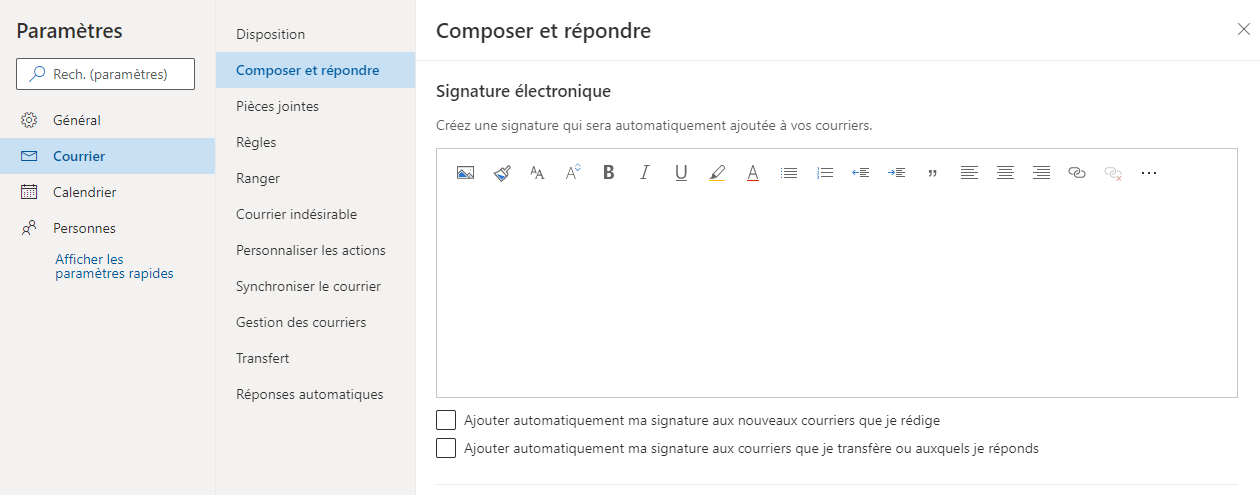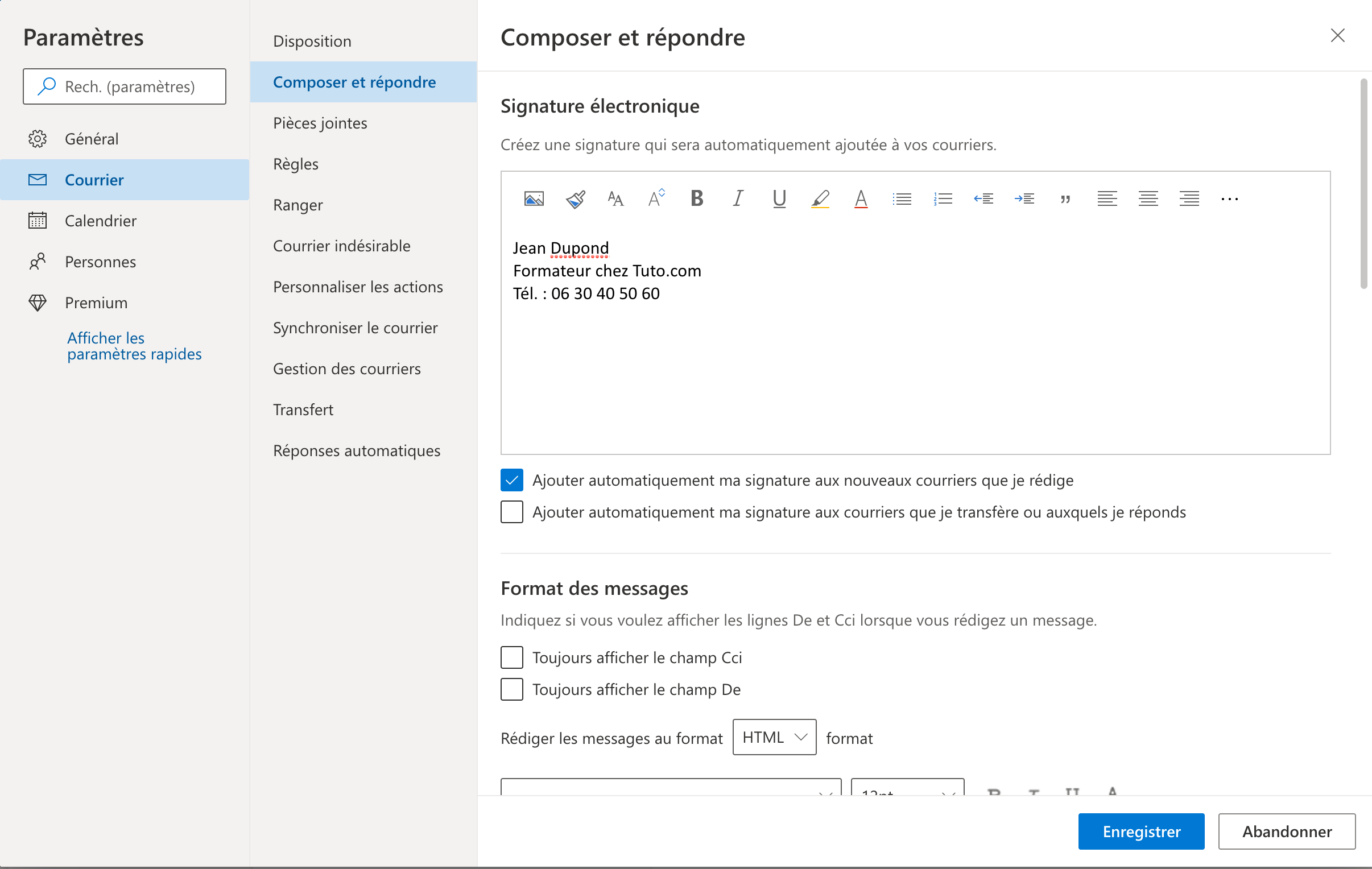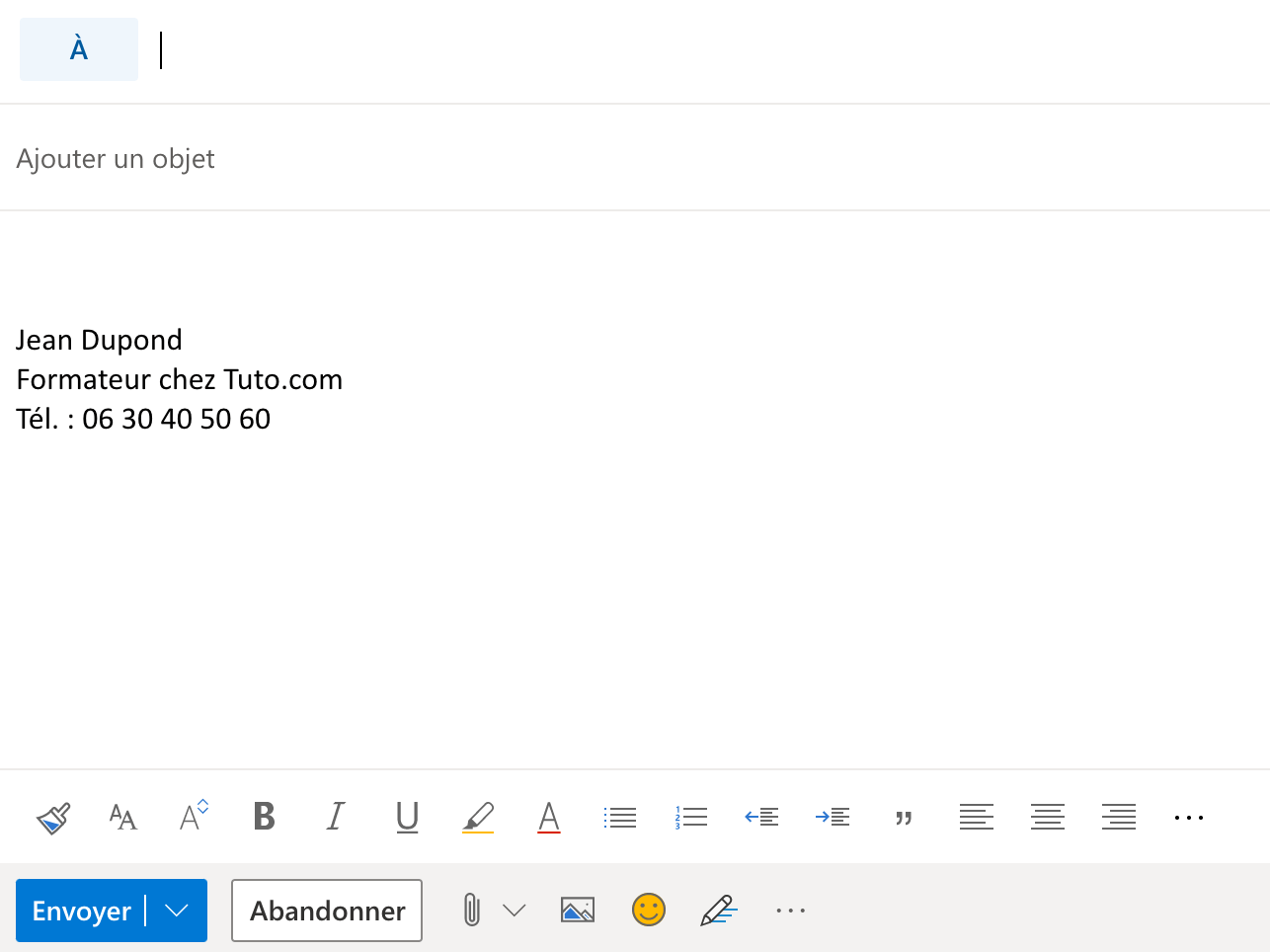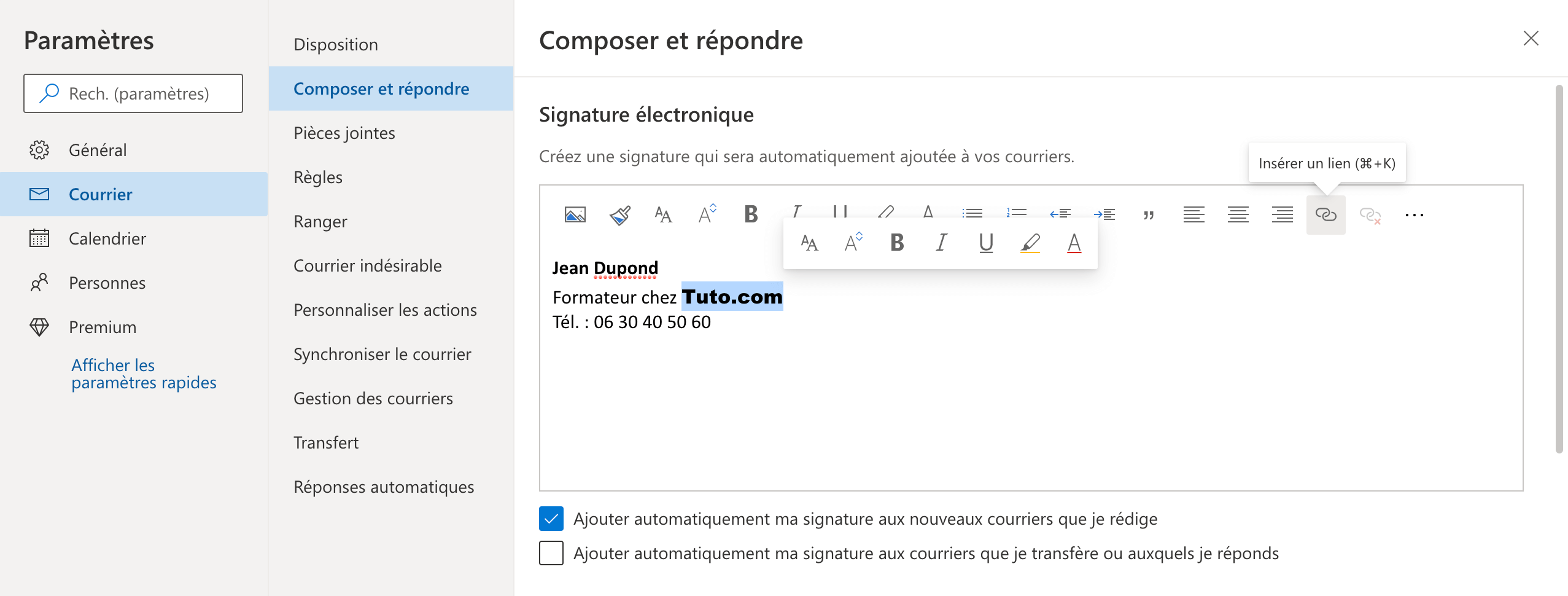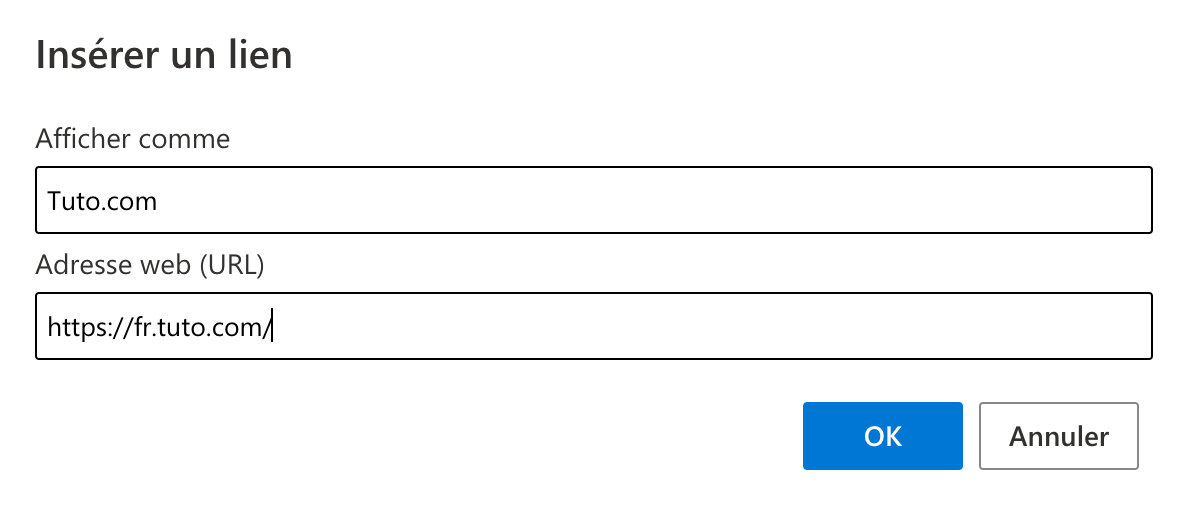Comme la plupart des clients de messagerie, Outlook permet de créer des signatures personnalisées pour vos emails. C’est très pratique pour avoir un bas de courrier aux allures professionnelles. C’est pourquoi, dans ce guide, nous vous expliquons comment procéder pour créer une signature sur Outlook 😋
Étapes pour ajouter une signature automatique à la fin de ses emails sur Outlook
Pour commencer, cliquez sur l’icône d’engrenage (Paramètres) en haut à droite de l’écran.
Tout en bas du menu qui s’affiche, cliquez sur Afficher tous les paramètres d’Outlook.
Dans la fenêtre qui s’ouvre, suivez le chemin suivant : Courrier >> Composer et répondre. À droite, vous avez ainsi l’option Signature électronique.
Dans cette section, composez la signature de votre choix dans la zone de texte. C’est-à-dire, ce que vous désirez qui s’affiche automatiquement en bas de chaque e-mail.
Une fois votre signature créée, cochez l’option Ajouter automatiquement ma signature aux nouveaux courriers que je rédige.
Vous pouvez aussi opter pour une signature ajoutée aux réponses et transferts d’emails en cochant la case dédiée.
Une fois satisfait, cliquez le bouton bleu Enregistrer.
Maintenant, chacun de vos courriers électroniques sera automatiquement signé.
Toutefois, il est également possible de créer une signature électronique plus complexe : avec texte en gras, en italique, souligné, différentes polices, lien vers votre site Internet, logo, etc.
Pour ce faire, vous pouvez utiliser les outils de mise en forme de Microsoft Outlook. Ce sont tous les petites icônes au-dessus du champ de texte. En survolant ceux-ci, leur fonctionnalité est indiquée.
Vous pouvez également ajouter un lien hypertexte dirigeant vers votre site Internet.
Pour ajouter ce lien, vous devez sélectionner l’élément puis cliquer sur l’icône représentant des chainons. Si cette icône n’est pas dans la barre d’outils, ne vous inquiétez pas : elle se cache alors dans un sous-menu accessible par les trois points, juste à côté. (Cet affichage dépend de la résolution de votre écran).
Dans la fenêtre qui s’affiche, renseignez l’url de votre site web puis validez sur Ok. N’oubliez pas de cliquer sur Enregistrer à chaque fois pour sauvegarder vos modifications.
Quant au logo de votre entreprise, vous pouvez l’ajouter depuis l’éditeur grâce à l’outil qui permet d’insérer une image.
À vous de jouer ! Créez une jolie signature d’email sous Outlook et rendez ainsi vos courriers reconnaissables en un coup d’œil.
Allez encore plus loin sur la messagerie Outlook avec notre formation complète
Présentée par Ludovic Bianay, elle vous permettra de :
- Gérer vos emails ;
- Partager votre calendrier ;
- Planifier une réunion ;
- Gérer vos contacts ;
- Et bien d’autres !