On poursuit notre exploration de l’univers de Photoshop pour vous donner un aperçu de son potentiel illimité et aujourd’hui on s’intéresse à la commande Fusion automatique des calques. Que vous soyez un amateur souhaitant élargir vos compétences ou un professionnel aguerri cherchant à maîtriser encore plus d’outils, cette fonctionnalité pourra bien vous être utile. 😉
En effet, elle permet de combiner plusieurs images de manière homogène pour ainsi créer un visuel final particulièrement bluffant. Que l’objectif soit une simple retouche d’image ou la conception d’une scène complexe, la fusion de calques automatique offre une voie vers une créativité sans limite.
Alors dans cet article, on vous explique son fonctionnement et comment bien l’utiliser.
La fusion automatique des calques : la réponse en images
Sans attendre, voici un rapide tutoriel en vidéo qui vous montre toutes les étapes d’un photomontage réussi grâce à la fonctionnalité “Fusion automatique des calques”
Comment fonctionne la fusion de calques dans Photoshop
Avant de mettre en pratique cette méthode, il est crucial de comprendre les bases. Car oui, les calques sont l’une des fonctionnalités les plus puissantes de Photoshop. Si on devait résumer leur action, ils agissent comme des feuilles superposées de verre transparent sur lesquelles vous pouvez dessiner ou faire des retouches indépendamment des autres.
Maintenant, qu’est-ce que la fusion des calques ? Elle vous permet d’allier les attributs de plusieurs calques en un seul, tout en préservant les détails et les effets de chaque calque original. Et pour cela, l’outil « Fusion automatique des calques » est une merveille du logiciel. Il compare les informations contenues dans chaque calque, aligne les éléments semblables et fusionne les images en une seule, créant une image composite cohérente. 🤩
Dans notre tutoriel, par exemple, nous avons un calque avec un portrait et un autre avec une sculpture. En fusionnant ces calques, nous créons une œuvre d’art unique qui combine ces deux éléments.
Même si au premier abord cela peut paraître complexe, vous verrez que plus vous allez expérimenter cette technique et plus vous serez à l’aise avec.
Tutoriel de la fusion de calques dans Photoshop
On dit parfois qu’apprendre en faisant est la meilleure façon de maîtriser une compétence. Alors gardons cela à l’esprit et voici comment bien utiliser la commande Fusion automatique des calques dans Photoshop.
- Étape 1 : Préparation des images
Tout d’abord, assurez-vous d’avoir les deux images que vous souhaitez fusionner. Pour ce tutoriel, nous utiliserons un portrait et une sculpture. Allez dans “Fichier” puis “Ouvrir” pour charger les deux images dans Photoshop.
- Étape 2 : Mise en place des calques
Importez les deux images dans le même document de travail. Pour notre exemple, le portrait sera notre calque supérieur et la sculpture sera le calque inférieur.
- Étape 3 : Ajustement du calque du portrait
Sélectionnez le calque supérieur, le portrait, et assurez-vous qu’il soit visible (l’icône de l’œil doit être activée sur le calque). Réduisez l’opacité de ce calque pour voir le calque de la sculpture en transparence. Maintenant, il est temps de transformer ce calque pour qu’il corresponde à celui de la sculpture. Utilisez les touches Ctrl + T pour redimensionner, réduire ou déplacer le calque du portrait en fonction de vos besoins. Appuyez sur Entrée pour valider la transformation et remettez l’opacité à 100%.
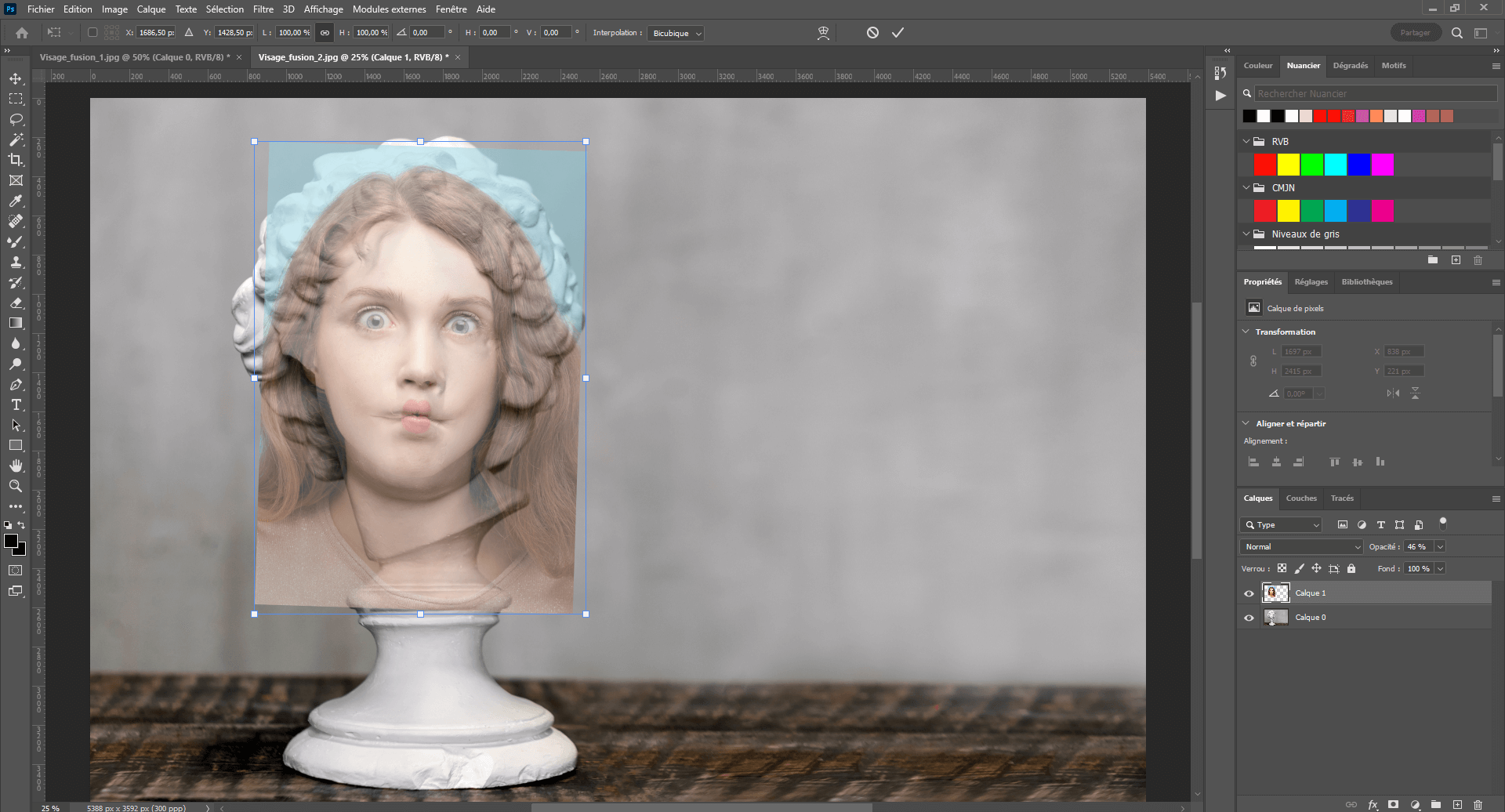
- Étape 4 : Sélection et suppression
Avec l’outil Lasso, tracez un contour autour de la partie du visage que vous voulez conserver sur le calque du portrait. Ensuite, rendez-vous dans le menu “Sélection”, cliquez sur “Intervertir” et appuyez sur la touche “Suppr”. Utilisez Ctrl + D pour désélectionner, et vous verrez que le visage apparaît sur la sculpture.
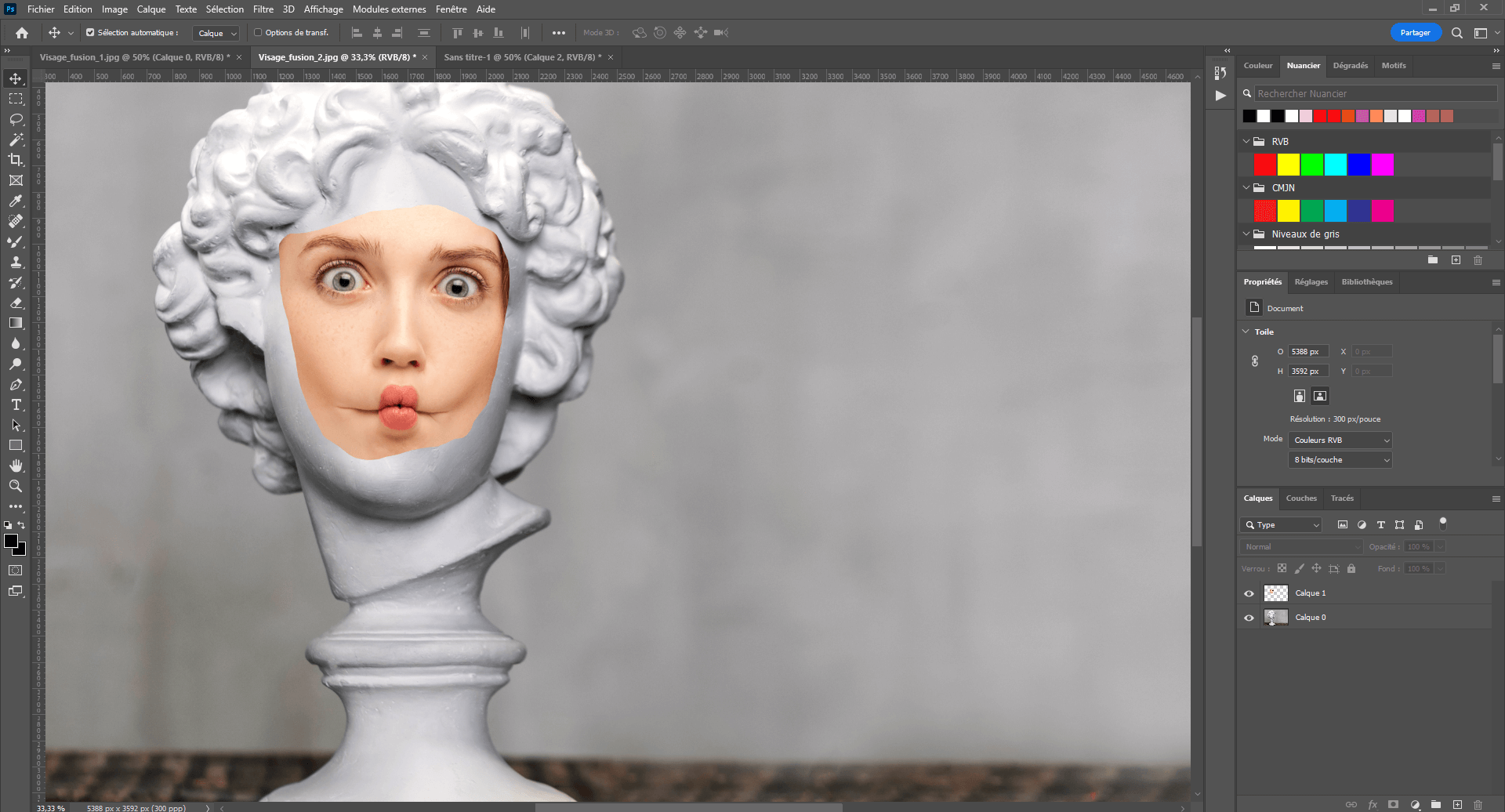
- Étape 5 : Masquage et finition
Masquez le calque du portrait puis faites Ctrl + clic sur le calque du portrait. La sélection apparaît alors à nouveau mais sans le portrait. Accédez alors au menu “Sélection”, allez à “Modifier” > “Contracter”. Contractez de 10 pixels, puis cliquez sur “OK”. Revenez au calque de la sculpture et appuyez à nouveau sur “Suppr”. Utilisez Ctrl + D pour désélectionner.
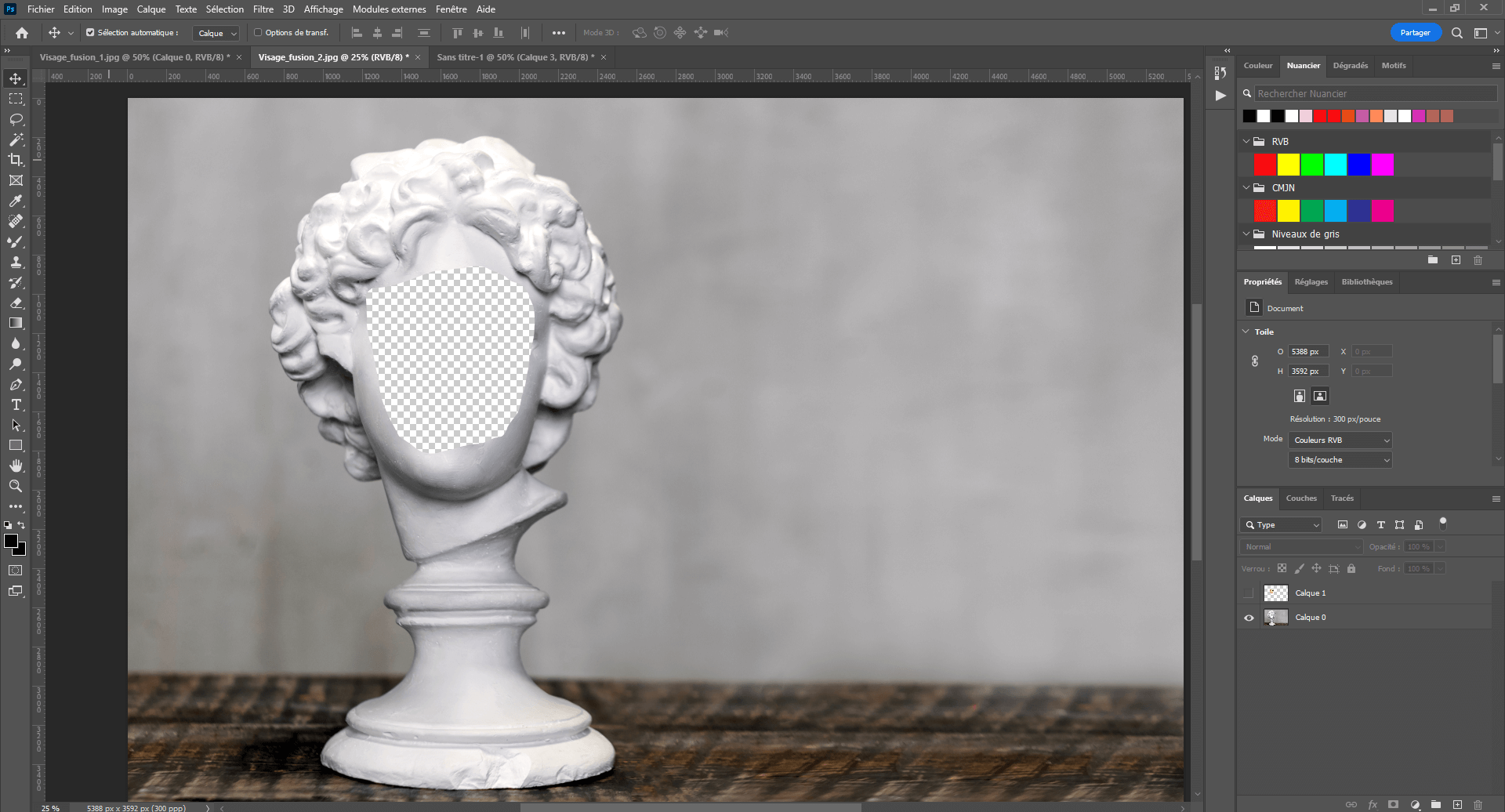
- Étape 6 : Fusion automatique des calques
Rendez le calque du portrait visible à nouveau, puis sélectionnez les deux calques en utilisant ‘Shift + clic’. Allez à “Édition”, “Fusion automatique des calques”. Sélectionnez “Panorama”, “Tons et couleurs contenus”, “Zones transparentes avec fond basé sur le contenu” et cliquez sur “OK”. Photoshop fusionnera automatiquement vos calques.
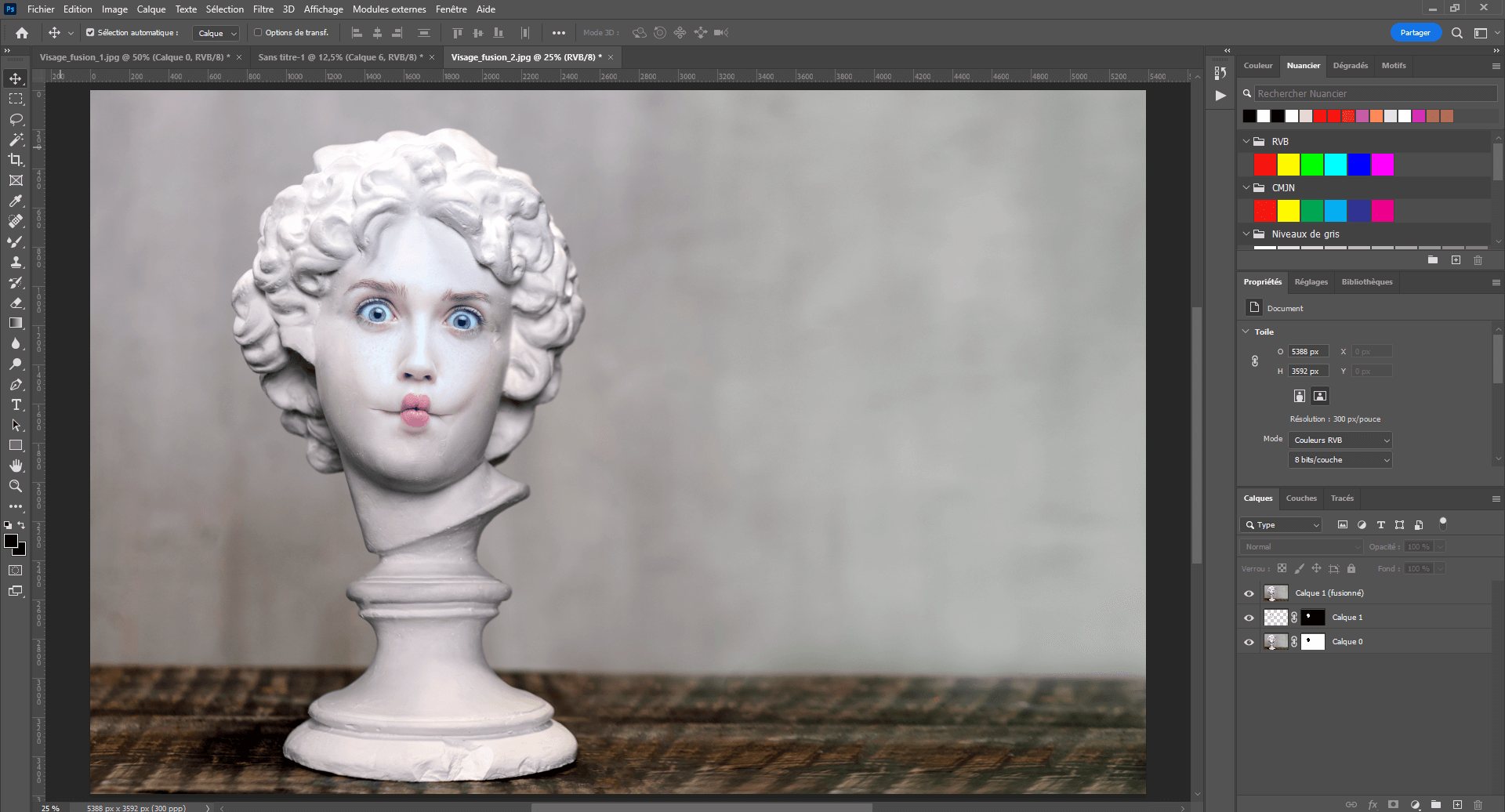
Et voilà ! Vous avez réussi à fusionner des calques dans Photoshop. Vous pouvez voir comment le portrait et la sculpture se sont harmonieusement fusionnés pour créer une nouvelle œuvre d’art. Et vous pouvez même continuer à jouer sur quelques paramètres pour ajuster le résultat final à votre convenance.
N’oubliez pas que la maîtrise de Photoshop, comme toute compétence, demande de la pratique. Alors, continuez à expérimenter et à apprendre. L’important est de s’amuser tout en créant.
Perfectionnez-vous avec Photoshop
On espère que ce nouveau petit tutoriel vous a plu et qu’il vous ouvrira de nouvelles voies de créativité ! La fusion automatique des calques peut paraître un peu complexe au premier abord, mais avec de la pratique elle vous permettra d’obtenir de réels résultats bluffants.
Essayez différentes images, jouez avec les opacités, testez différents modes de fusion et rappelez-vous que votre apprentissage ne s’arrête jamais. Alors si vous hésitez à vous lancer sur Photoshop, c’est le moment de se lancer. 🙌
Et puis n’hésitez pas à partager vos travaux et vos expériences avec nous.
Essayer Photoshop gratuitement




