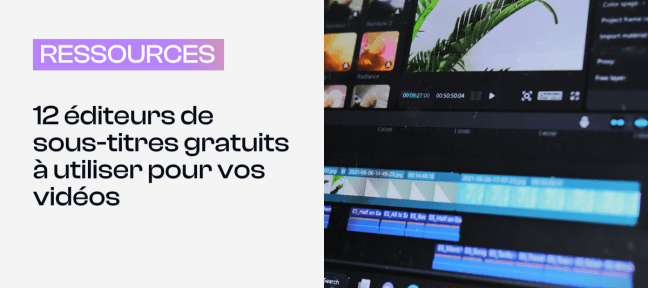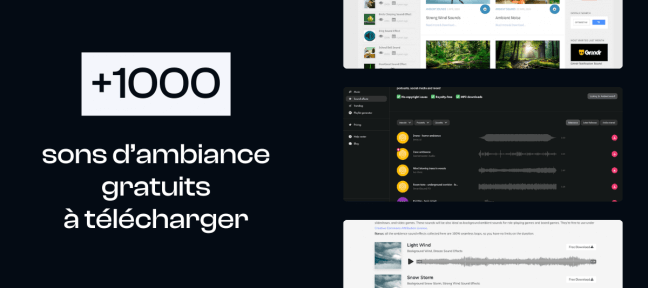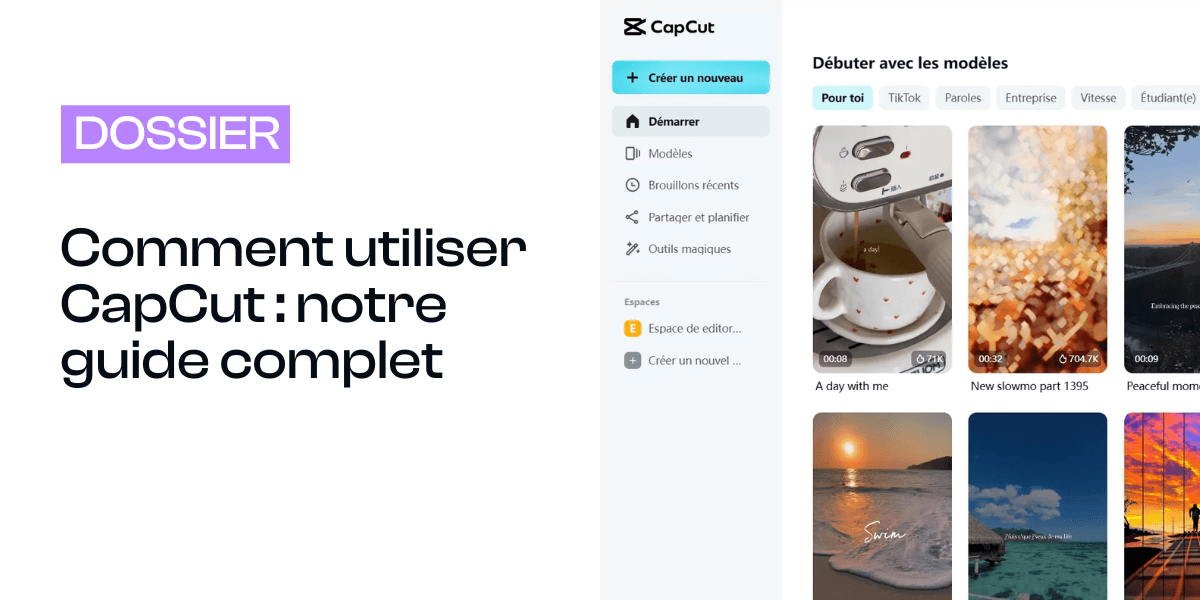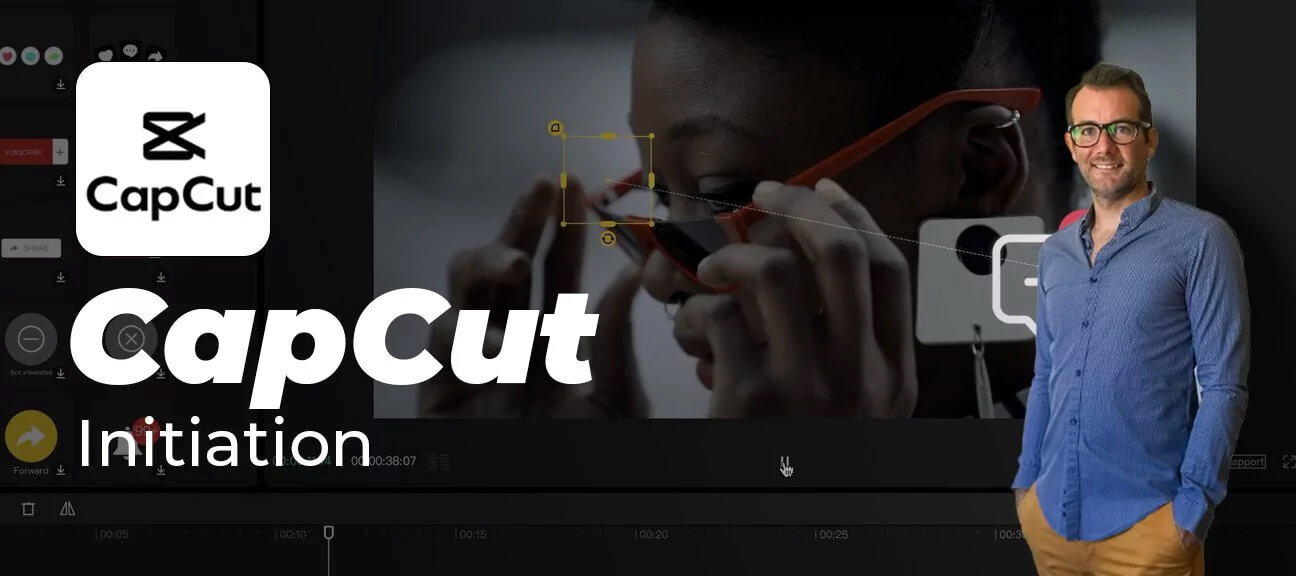CapCut est une application de montage vidéo développée par ByteDance, la société mère de TikTok. Conçue pour être utilisée sur mobile et PC, cette application permet de créer des vidéos courtes et percutantes, idéales pour les réseaux sociaux. Grâce à son interface intuitive, elle est accessible aussi bien aux débutants qu’aux professionnels du montage vidéo.
Dans cet article, nous allons vous expliquer en quoi cette application peut rendre votre processus de montage à la fois simple et efficace.
A quoi sert-il ?
Les fonctionnalités principales
CapCut est un éditeur vidéo tout-en-un (web, ordinateur et mobile) qui permet de monter rapidement des contenus pour TikTok, Reels, Shorts ou YouTube. Vous disposez d’une timeline multi-pistes pour découper et ajuster vos plans, gérer la vitesse (ralenti/accéléré), appliquer transitions et filtres, et travailler le son (musique, effets, fondus, atténuation) — le tout avec une interface simple à prendre en main.
En 2025, CapCut met l’accent sur l’IA pour accélérer la production : recadrage automatique (Auto Reframe) pour décliner un même plan en 9:16, 1:1, 16:9 ; suppression d’arrière-plan par IA (en complément du chroma key) ; sous-titres automatiques multilingues ; voix de synthèse (Text-to-Speech) pour une narration rapide ; et Script-to-Video, qui génère une première version à partir d’un texte ou d’un script. Vous conservez bien sûr les effets créatifs (zoom 3D, colorimétrie, corrections ciblées) pour un rendu professionnel sans expertise avancée.
Pourquoi choisir CapCut ?
CapCut séduit d’abord par sa version gratuite déjà très complète. L’interface reste simple à prendre en main, avec tout le nécessaire pour aller vite : montage sur timeline, transitions, texte, audio, effets et une large sélection de modèles pour standardiser vos formats. C’est un bon compromis entre vitesse d’exécution et qualité de rendu, sans courbe d’apprentissage trop raide.
Autre atout, CapCut est disponible sur Windows, macOS, iOS, Android et en ligne dans le navigateur, ce qui facilite le travail où que vous soyez, avec synchronisation de vos projets entre appareils. L’application bénéficie de mises à jour régulières et d’un écosystème de ressources. Et pour celles et ceux qui en ont besoin, une offre Pro existe pour débloquer des options et contenus supplémentaires — vous pouvez donc commencer gratuitement, puis n’activer que ce qui vous est utile.
Installation et configuration
Télécharger et installer CapCut
- sur Windows/Mac
Le téléchargement de l’application est simple. Il suffit de se rendre sur le site officiel de CapCut et de télécharger le fichier d’installation correspondant à votre système d’exploitation.
Elle est optimisée pour fonctionner sur les systèmes Windows et Mac, offrant une expérience utilisateur fluide et sans interruption. Assurez-vous que votre ordinateur répond aux exigences minimales du système pour garantir des performances optimales lors de l’utilisation de l’application.
- sur mobile
Pour installer CapCut sur votre smarpthone, il suffit simplement de vous rendre sur l’App Store pour les utilisateurs iOS ou sur le Google Play Store pour les utilisateurs Android et de recherche l’app « CapCut » afin de pouvoir procéder à l’installation. Ensuite il suffit de se laisser guider.
- en ligne (sans installation)
Si vous ne pouvez pas installer de logiciel, utilisez CapCut en ligne dans le navigateur : pratique pour tester rapidement ou travailler depuis un poste verrouillé. Connectez-vous et démarrez un nouveau projet directement depuis le web.
Configurer CapCut pour la première utilisation
Au premier lancement, CapCut vous guide à travers quelques réglages de base. Prenez 2 minutes pour les ajuster : cela vous évitera des allers-retours ensuite.
Étapes recommandées
-
Langue & région : choisissez la langue de l’interface et le format régional.
-
Compte CapCut : connectez-vous pour activer la synchronisation de projets, l’accès aux ressources et, si besoin, aux options Pro.
-
Stockage & médias : définissez l’emplacement des projets, des exports et du cache média (idéalement sur un disque rapide).
-
Préférences de projet : fixez vos valeurs par défaut (format 9:16, 1:1 ou 16:9 ; résolution 1080p/4K ; fréquence d’images 24/25/30 fps).
-
Sauvegarde & performances : activez l’enregistrement automatique, vérifiez l’accélération matérielle (GPU) et le rendu en arrière-plan si disponible.
Sur mobile : accordez les autorisations nécessaires (appareil photo, micro, stockage) et, si vous filmez avec l’app, choisissez la résolution et la stabilisation souhaitées.
Une fois ces réglages effectués, vous pouvez parcourir l’interface (bibliothèque médias, timeline multi-pistes, panneaux effets/texte/audio) et créer votre premier projet. L’organisation reste intuitive : importez vos rushs, déposez-les sur la timeline, puis ajoutez transitions, titres et musique avant l’export.
Fonctionnalités de montage vidéo
Découpage et division des clips
Le découpage et la division des clips sont des fonctionnalités essentielles de CapCut. Pour découper un clip, sélectionnez-le dans la timeline et utilisez l’outil de découpe (Modifier) Vous pourrez alors ajuster la longueur du clip comme on peut le voir ci-dessous sur la version ordinateur .
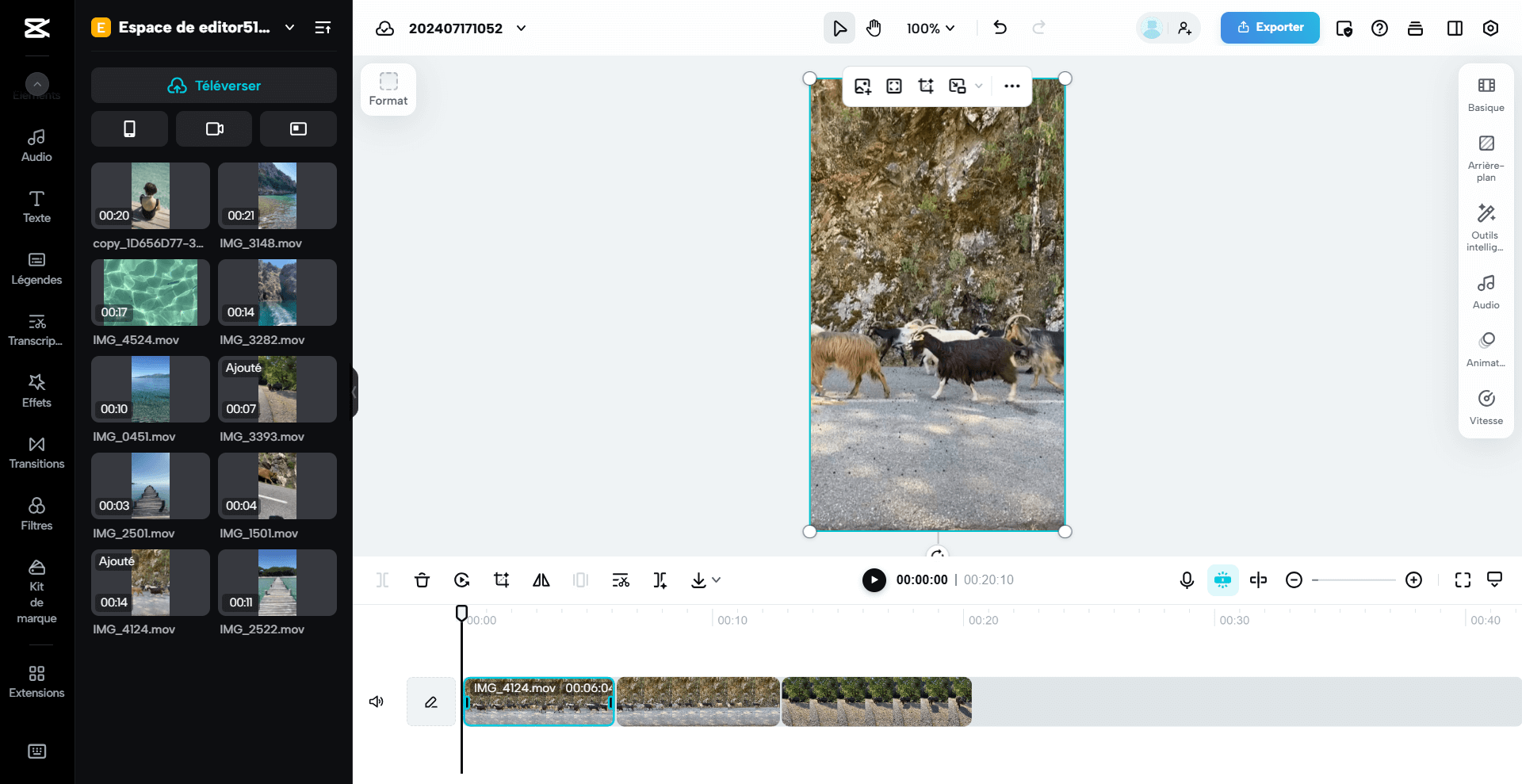
Vous pouvez également diviser un clip en plusieurs sections en utilisant l’outil de division (vous pouvez cliquer droit pour le voir), ce qui permet de manipuler chaque section individuellement.
Ces outils sont particulièrement utiles pour supprimer les parties indésirables de vos vidéos et pour organiser vos clips de manière cohérente. CapCut offre une précision de découpe, vous permettant de créer des transitions fluides entre les différentes sections de votre vidéo.
Modifier la vitesse et ajouter des effets de mouvement
Pour modifier la vitesse de votre vidéo, voici les étapes à suivre.
- Ouvrez votre projet et sélectionnez la section vidéo que vous souhaitez modifier.
- Dans le menu à droite, choisissez « Vitesse« . Deux options apparaîtront : Normal et Courbe. Cliquez sur Normal et ajustez la vitesse en déplaçant le curseur pour ralentir ou accélérer la vidéo.
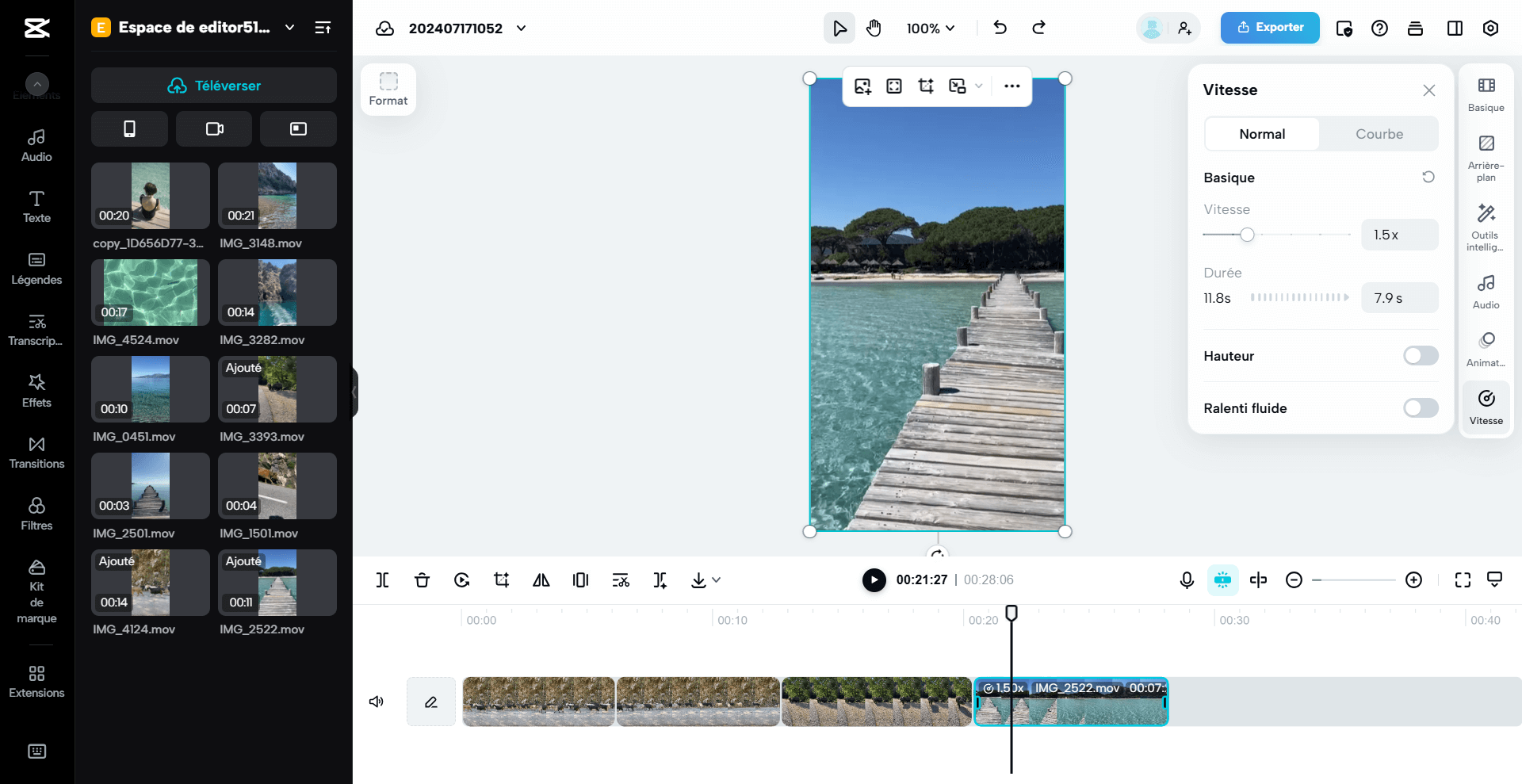
- Pour un ralenti fluide, assurez-vous que votre vidéo est capturée à une fréquence d’images (fps) plus élevée.
- Si vous souhaitez ajouter des effets de mouvement, il faut sélectionner la section souhaitée dans la piste vidéo. Ensuite, appuyez sur « Animation » dans le menu du bas et choisissez l’animation désirée. Des effets de mouvement peuvent également être ajoutés lors des transitions entre les sections vidéo en sélectionnant la coupe et en choisissant un effet de transition. Notez que certaines animations et transitions ne sont disponibles que dans la version Pro de CapCut.
Ajouter de la musique et synchroniser avec la vidéo
Ajouter de la musique à votre vidéo est simple. Ouvrez votre projet et sélectionnez l’option « Audio » dans le menu de gauche sur ordinateur. Vous pouvez choisir parmi une bibliothèque de musiques intégrées ou importer vos propres fichiers audio. Une fois la musique ajoutée, vous pouvez ajuster sa position et sa durée pour qu’elle s’aligne parfaitement avec votre vidéo.
Attention tout de même aux droits d’auteurs selon la diffusion de votre vidéo !
CapCut offre également des outils pour synchroniser la musique avec les éléments visuels de votre vidéo. Vous pouvez utiliser des marqueurs pour indiquer les points clés de synchronisation et ajuster le timing de la musique en conséquence. Cela permet de créer des vidéos harmonieuses et bien rythmées.
Ajout d’effets visuels
Changer l’arrière-plan
CapCut permet de changer l’arrière-plan de vos vidéos grâce à des outils intelligents. Pour ce faire, sélectionnez la vidéo dont vous souhaitez modifier le fond. Cliquez sur « Outils intelligents » et « Suppression automatique« . En utilisant un système d’intelligence artificielle, CapCut reconnaît automatiquement les portraits sur vos séquences, vous permettant de supprimer l’arrière-plan des séquences vidéo en un seul clic.
Cette fonctionnalité est particulièrement utile pour les créateurs de contenu qui souhaitent ajouter des arrière-plans personnalisés ou créer des effets spéciaux. A noter que vous pouvez aussi changer la couleur de fond et l’image à votre convenance.
Créer un effet zoom
Pour créer un effet zoom 3D, sélectionnez la section de la vidéo où vous souhaitez appliquer l’effet et choisissez l’option « Zoom » dans le menu des effets. Il en existe plusieurs disponibles (mini, in, slow, etc). Ajustez les paramètres de zoom pour obtenir l’effet désiré. Vous pouvez également ajouter des animations pour rendre le zoom plus dynamique.
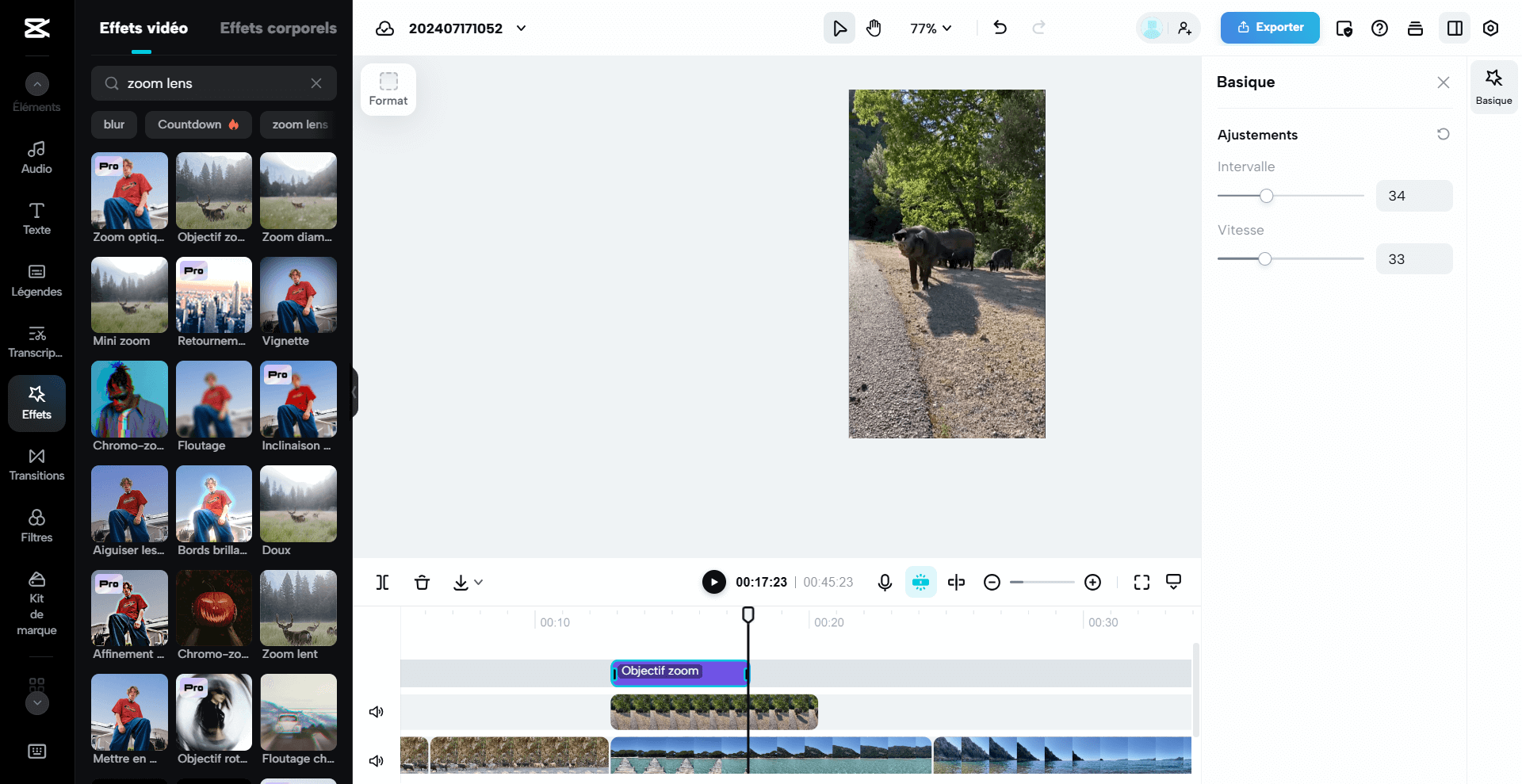
Le zoom est un excellent moyen d’ajouter de la profondeur et de l’intérêt visuel à vos vidéos. CapCut offre des options de personnalisation pour ajuster la vitesse et la direction du zoom, vous permettant de créer des effets uniques et captivants.
Corriger automatiquement la colorimétrie
CapCut propose une fonctionnalité de correction automatique de la colorimétrie pour améliorer la qualité visuelle de vos vidéos. Pour utiliser cette fonctionnalité, sélectionnez la section de la vidéo que vous souhaitez corriger, cliquez sur « Basiqueé et choisissez l’option « Correction des couleurs par l’IA« . L’application ajustera automatiquement les couleurs pour obtenir un rendu plus équilibré et professionnel. Vous avez aussi la main pour lui donner plus ou moins d’intensité ou bien de faire vos réglages de en mode manuel total.
Cette fonctionnalité est particulièrement utile pour les vidéos tournées dans des conditions de lumière variables. Elle permet d’obtenir des couleurs cohérentes et attrayantes sans nécessiter de compétences avancées en étalonnage des couleurs.
Ajout de texte et sous-titres
Ajouter du texte et des titres
Pour ajouter du texte et des titres à votre vidéo, sélectionnez l’option « Texte » dans le menu de gauche. CapCut propose une variété de styles de texte et de titres que vous pouvez personnaliser en termes de police, de couleur et de taille. Vous pouvez également ajouter des animations pour rendre le texte plus dynamique.
Le texte et les titres sont des éléments importants pour communiquer des informations et ajouter du contexte à vos vidéos. CapCut offre des outils de personnalisation pour s’assurer que le texte s’intègre parfaitement avec les éléments visuels de votre vidéo.
Ajouter des sous-titres automatiques
CapCut propose une fonctionnalité de sous-titres automatiques qui génère des sous-titres à partir de l’audio de votre vidéo. Pour utiliser cette fonctionnalité, sélectionnez l’option « Transcription » dans le menu des outils. Le logiciel analysera l’audio et générera des sous-titres que vous pouvez ensuite ajuster et personnaliser.
Les sous-titres automatiques sont particulièrement utiles pour rendre vos vidéos accessibles à un public plus large, y compris les personnes malentendantes. CapCut offre des outils pour ajuster le timing et le style des sous-titres, vous permettant de créer des résultats professionnels.
Utilisation avancée
Utiliser les templates vidéos de CapCut
CapCut propose une variété de templates vidéos que vous pouvez utiliser pour créer des vidéos rapidement et facilement. Pour utiliser un template, rendez-vous sur la page d’accueil et vous verrez toute une série de modèles disponibles. Choisissez le template qui correspond à votre projet. Vous pouvez ensuite personnaliser le template en ajoutant vos propres clips, texte et musique.
Les templates vidéos sont très utiles pour les créateurs de contenu qui souhaitent produire des vidéos de haute qualité en un minimum de temps.
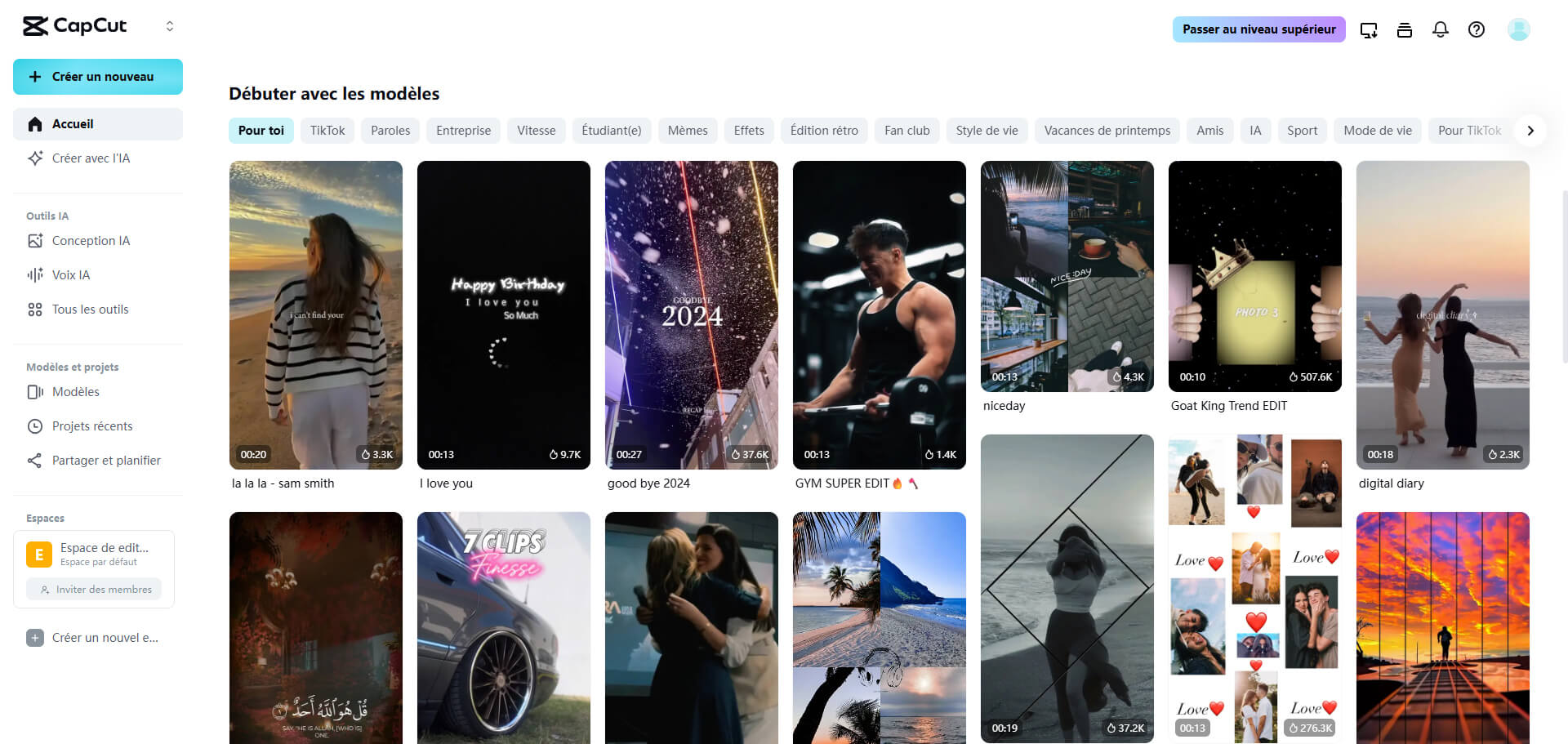
Créer des vidéos tutoriels
CapCut est un excellent outil pour créer des vidéos tutoriels que l’on voit beaucoup sur les réseaux sociaux. Pour ce faire, commencez par enregistrer votre écran ou importer des clips vidéo de démonstration. Utilisez ensuite les outils de montage pour découper et organiser les clips, ajouter du texte explicatif et des annotations, et synchroniser la narration avec les éléments visuels.
CapCut offre des outils de personnalisation pour s’assurer que vos vidéos sont claires, informatives et engageantes.
Passer à CapCut Pro
On vous en parlait en début d’article, une version Pro est disponible avec des fonctionnalités supplémentaires pour les utilisateurs qui souhaitent aller encore plus loin dans le montage vidéo. Pour le faire, il suffit de sélectionner l’option « Passer à Pro » dans le menu des paramètres et suivez les instructions pour compléter l’achat.
CapCut Pro offre des fonctionnalités avancées telles que des animations et des transitions exclusives, des outils de correction de la colorimétrie plus précis, et un accès à une bibliothèque de musique et d’effets sonores plus étendue. Ces fonctionnalités permettent de créer des vidéos de qualité professionnelle avec une plus grande flexibilité et créativité.
Formation CapCut en vidéo sur Tuto.com
Monter ses vidéos rapidement
Pour celles et ceux qui souhaitent maîtriser CapCut rapidement, Tuto.com propose une formation vidéo complète.
Formation CapCut : montez vos vidéos rapidement et facilement
Elle couvre toutes les fonctionnalités, vous permettant de créer des vidéos de haute qualité en un minimum de temps. Au programme : la prise en main de CapCut, les effets spéciaux, le son, quelques trucs et astuces et la réalisation d’un exercice pratique. En achetant ce cours, vous disposez aussi d’un salon d’entraide pour poser toutes vos questions et vous aider à tirer le meilleur parti de cette app.
Une vidéo offerte sur les masques dans CapCut
A présent, voici un chapitre vidéo qui vous est offert et tiré de cette formation CapCut disponible sur Tuto.com. Consacré aux masques, cela sera pour vous l’occasion de comprendre en quoi ils sont des outils puissants pour créer des effets visuels vraiment percutants.
30% de réduction sur la formation CapCut avec le code CAPCUT30
Pour rendre la formation CapCut encore plus accessible, Tuto.com propose un code promo exclusif. En utilisant le code promo CAPCUT30 dans votre panier, vous bénéficierez de 30% de réduction sur le prix de la formation. Cette offre est valable pour les 100 premiers à l’utiliser, alors n’attendez pas pour en profiter. 🤩
Bonus : les raccourcis CapCut à connaître
Rien de mieux pour améliorer sa productivité, que de connaître certains raccourcis utiles sur CapCut. Alors voici un récap de ceux qui vous seront utiles dans votre montage. (Petite astuce, ouvrez l’image dans un nouvel onglet et enregistrez-la sur votre machine. 😉)
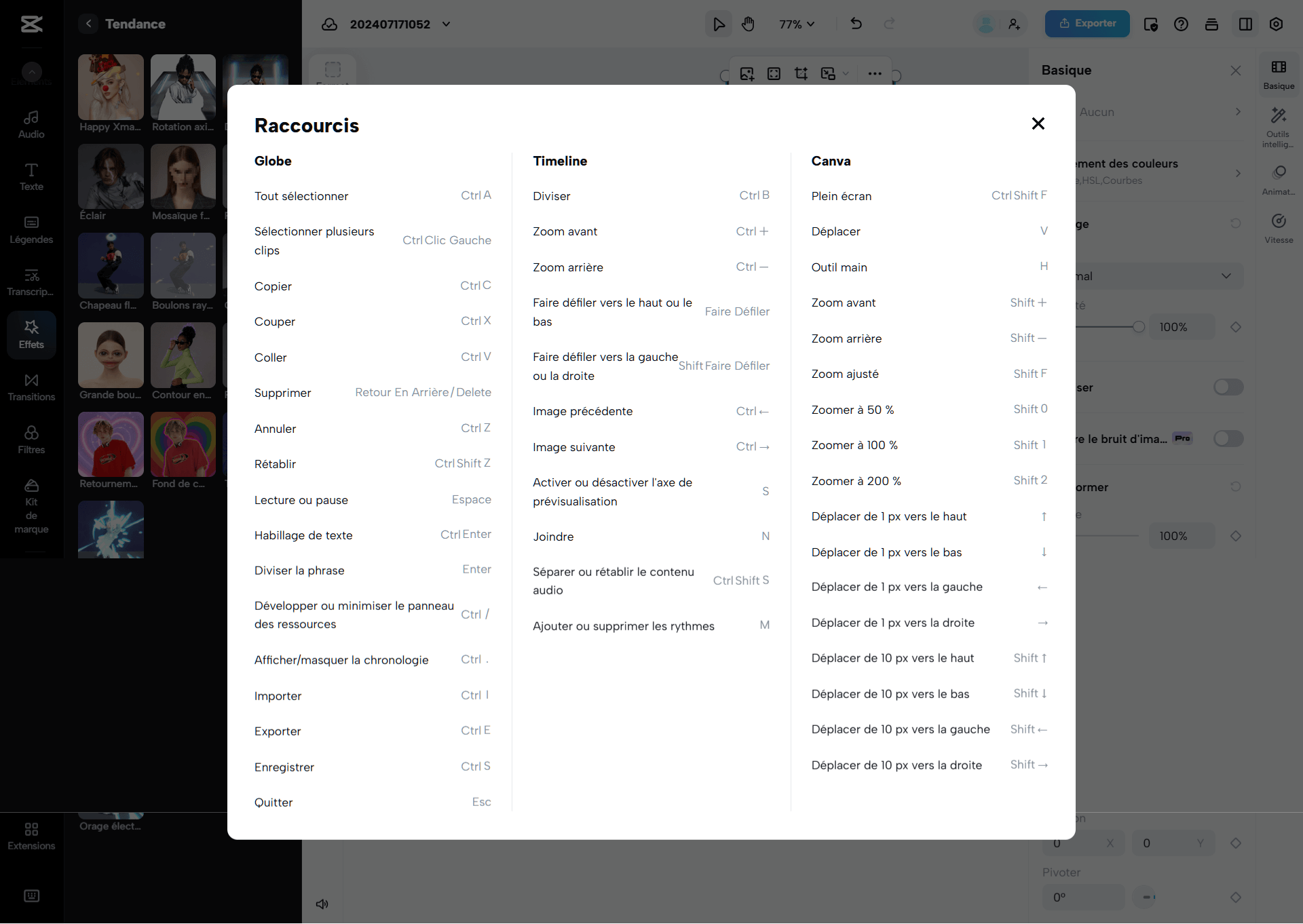
Conclusion
Vous l’aurez compris, CapCut est une application de montage vidéo puissante et facile à utiliser, offrant une multitude de fonctionnalités pour créer des vidéos de haute qualité. Parmi les fonctionnalités principales, on retiendra l’ajout d’effets de mouvement, l’ajustement de la vitesse de la vidéo, l’ajout de musique et de bruitages, et la correction automatique de la colorimétrie.
Alors que vous soyez un débutant ou un professionnel du montage vidéo, CapCut saura très certainement répondre à vos besoins.