
Vous utilisez Photoshop depuis quelques temps, vous suivez assidument tous nos tuto Photoshop, mais connaissez-vous pour autant les raccourcis Photoshop qui suivent ? Ces derniers deviendront vite indispensables. C’est parti pour le top 10 de nos raccourcis préférés …et qui tabassent :
1. Naviguer dans les outils masqués
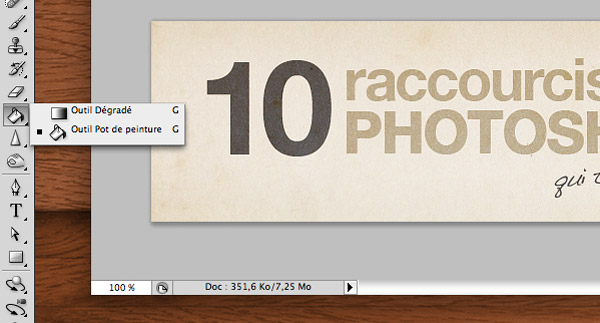
Certains outils de Photoshop sont masqués par défaut. Pour les sélectionner grâce aux raccourcis clavier, faites la combinaison « Shift + le raccourci de l’outil ». Par exemple « Shift + G » pour passer de l’outil « pot de peinture » à l’outil « dégradé ».
2. Aplatir les calques tout en les conservant
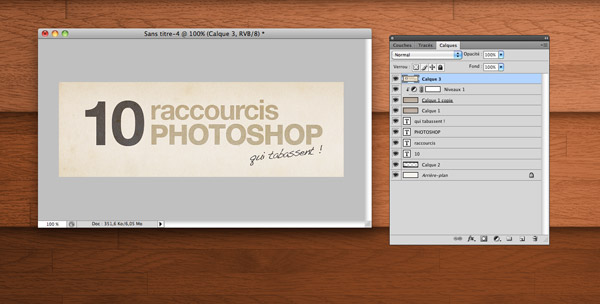
Il arrive parfois d’avoir besoin d’aplatir vos calques (pour appliquer un effet par exemple, suivi d’un mode de fusion) tout en conservant votre dur labeur. Voici comment procéder :
Ajouter un nouveau calque vide au dessus de votre pile de calques. Sélectionnez-le, puis, faites un « Ctrl + Alt + Shift + E » (Command + Alt + Shift + E sur un Mac). Cela aura pour effet d’ajouter une version aplatie de vos calques tout en conservant ces derniers. Pratique non ?
3. Remplir un calque
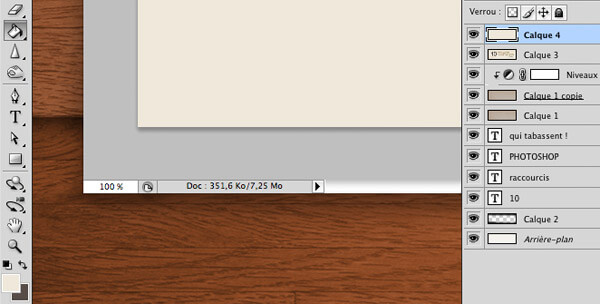
Pour remplir un calque avec la couleur de premier ou de second plan de votre nuancier, c’est très simple. Utilisez « Alt + Delete » ou « Alt + Backspace » sur un Mac, pour remplir le calque sélectionné avec la couleur de premier plan, ou bien « Ctrl + Delete » ou « Command + Backspace » pour faire de même avec la couleur de fond.
On continue : « Ctrl + Shift + Delete » ou « Command + Shift + Backspace » pour remplir les pixels non transparents du calque sélectionné avec la couleur d’arrière plan et « Alt + Shift + Delete » ou « Alt + Shift + Backspace » pour remplir les pixels non transparents avec la couleur de premier plan.
Vous avez tout suivi? Bon, on continue…
4. Sélectionnez une couleur depuis une image
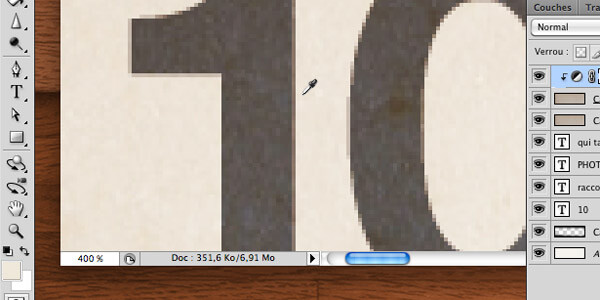
Voici une petite astuce pour le digital painter en herbe que vous êtes. Lorsque vous travaillez avec un pinceau et que vous souhaitez sélectionner une couleur depuis une image, maintenez la touche « Alt » pour prélever la couleur. Une fois la touche « Alt » relâchée vous retournez à votre pinceau !
5. Dé-sélectionnez, re-sélectionnez !
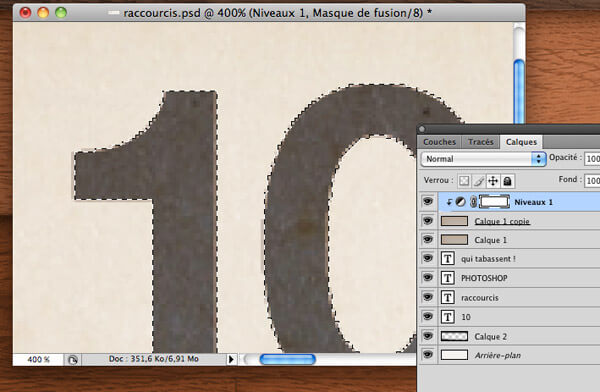
Bon, je pense que vous connaissez déjà le célèbre « Ctrl + clic de souris gauche » ou « command + clic » sur un calque pour sélectionner ses zones transparentes, ou bien encore, le raccourci « ctrl + d » ou « command + d » pour dé-sélectionner une sélection… Mais connaissiez-vous le « ctrl + shift + d » ou « command + shift + d »? Cette action aura pour conséquence de retrouver la dernière sélection effectuée. Ce n’est pas un simple « ctrl + Z » (qui annule la dernière action réalisée), puisque que ce raccourci fonctionne même après de nombreuses manipulations…
6. Changer la taille du pinceau
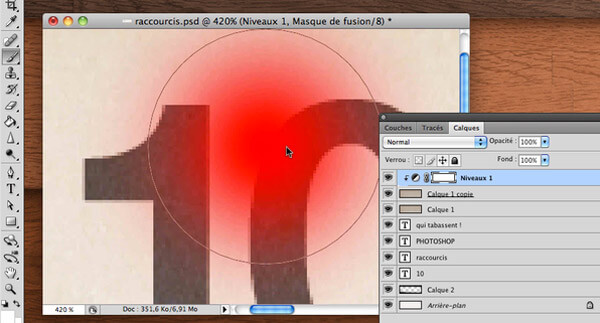
Ce raccourci fonctionne avec tous les outils qui utilisent des formes de pinceau. Pour changer la taille de ce dernier, maintenez les touches « Ctrl + Alt » et bougez votre souris vers la droite ou la gauche pour faire varier la taille du pinceau !
7. Faire apparaitre la fenêtre Caractères :
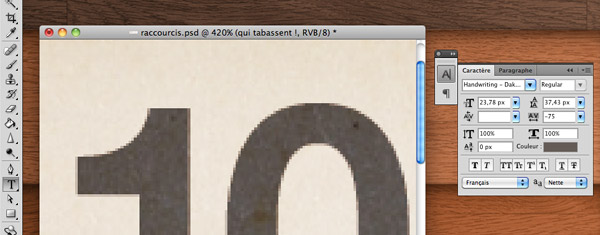
Lorsque vous êtes sous Photoshop, vous êtes amenés à travailler fréquemment avec la palette de caractères. Si cette dernière n’est pas affichée, sélectionnez votre texte et faites un « ctlr + T » ou « Command + T », afin de faire apparaitre ce panneau. Le même raccourci avec la touche « M » fait apparaitre le panneau des paragraphes. A retenir donc…
8. Zoomer et Dézoommer dans une image :
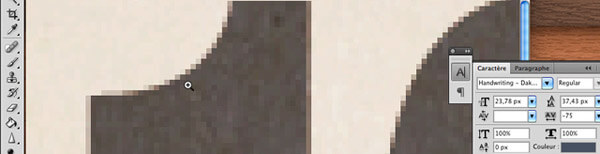
Certainement l’un des raccourcis que j’utilise le plus. Il est impératif de le connaitre. Faites un « espace + Ctrl » ou « espace + command » pour zommer et « espace + Alt » pour dézoomer. Toujours dans le même registre, une double clic sur l’icône loupe dans la barre d’outil, remettra votre espace de travail à 100%.
9. Naviguer dans les modes de fusion :
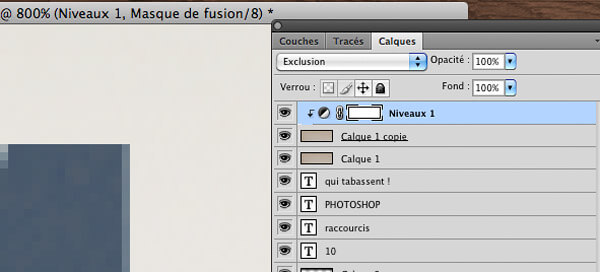
Alors, celui là, je l’ai longtemps cherché. Sur PC, c’est simple, vous sélectionnez un premier mode de fusion et vous pouvez naviguer dans la liste avec les touches directionnelles « haut » et « bas » de votre clavier. Le jour où j’ai « swtiché » sur Mac, je me suis rendu compte que ce raccourci n’était pas le même. J’ai donc cherché et trouvé comment faire : appuyez sur « Shift + _ ».
Encore plus fort, vous pouvez directement sélectionner un mode de fusion spécifique :
- « Alt + Shift + M » = produit
- « Alt + Shift + S » = superposition
- « Alt + Shift + O » = incrustation
10. Jouer avec le texte :
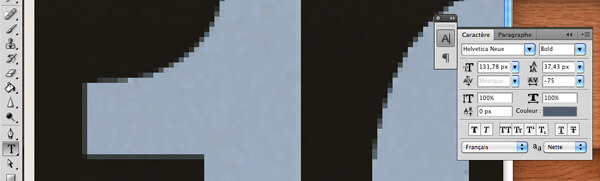
Voici enfin, 2 combinaisons de raccourcis, dédiées à l’outil Texte. Sélectionnez votre Texte, puis :
- » Ctrl + Alt + $ » = espacer les lettres d’un texte ou » Ctrl + Alt + £ » pour les rapprocher
- » Ctrl + Alt + _ » = augmenter l’interligne ou « Ctrl + Alt + ¨ » pour le diminuer
11. Ho? Un bonus track!
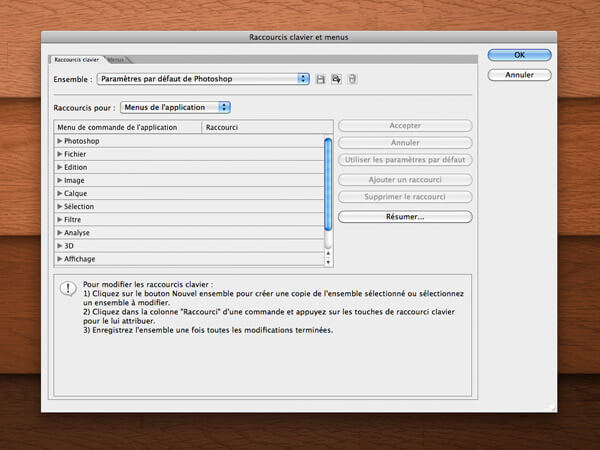
Le ptit bonus de fin : « command + alt + shift + k » fait apparaitre la fenêtre des raccourcis. Vous pouvez créer vos propres raccourcis pour à peu près tout ce que vous propose Photoshop. Une bonne façon d’en découvrir de nouveaux, d’en inventer, tout ça dans le but d’améliorer votre productivité ! Bons raccourcis à vous et n’hésitez-pas à partager les vôtres…
12. Le bonus raccourcis clavier qui tue :
On vous rajoute une image grande résolution regroupant d’autres raccourcis clavier, pour PC et pour Mac !
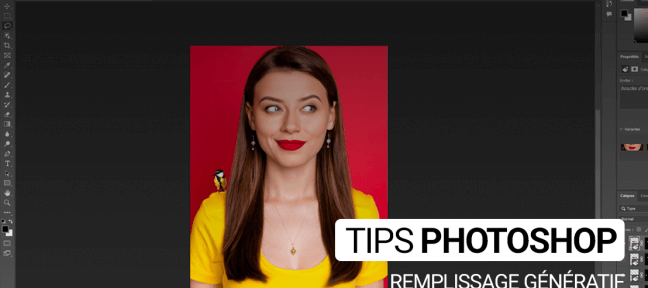

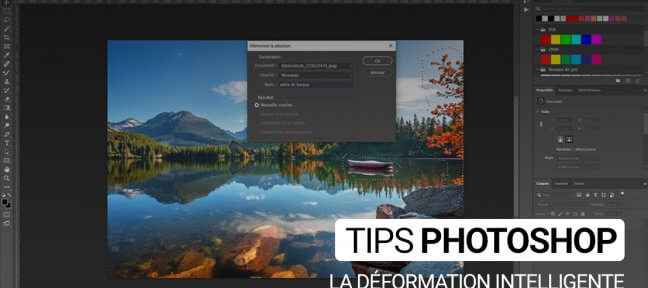
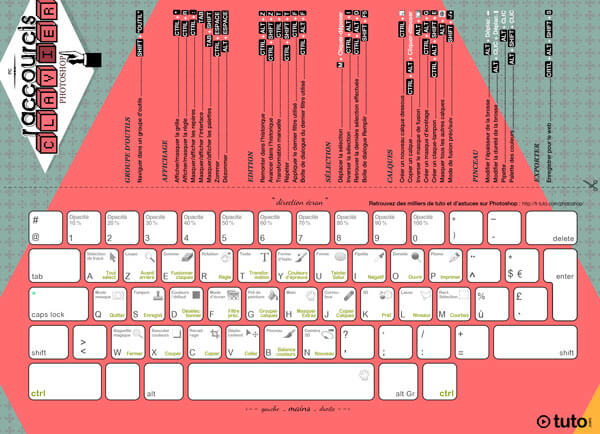
26 octobre 2011 at 14 h 37 min
Je les connaissais presque tous à part le coup du ctrl + barre d’espace pour zoomer directement, c’est effectivement génial !
26 octobre 2011 at 14 h 55 min
Y’en à qui sont vraiment sympa…pour changer la taille du pinceau la touche « Alt » suffit normalement !!! :p
26 octobre 2011 at 15 h 06 min
Hum, pas chez moi (sur Mac)
28 octobre 2011 at 14 h 10 min
Voici un parfait complément à cet article : http://fr.tuto.com/photoshop/les-raccourcis-claviers-utiles-sur-photoshop-photoshop,22169.html
4 novembre 2011 at 13 h 56 min
Bonjour,
Pour changer la taille du pinceau, il n’est pas obliger de cliquer sur CTRL.
Juste bessoin du ALT + Clic Droit.
(Précisez le clic droit)
Sinon, vraiment merci, sa va me servir
13 mars 2013 at 15 h 34 min
Bizarre pour moi pour changer la taille du pinceau c’est ou « : » ou « ! »
19 mars 2014 at 14 h 57 min
Super merci! je connaissais quelques un et je découvre d’autres très utile.
12 novembre 2014 at 18 h 53 min
Bonjour , Je cherche un raccourci pour la rotation de la forme(sur Mac)…
merci pour vos réponses
6 mai 2016 at 17 h 55 min
Pour la pipette et le brush alterné ( maintient du Alt) Je te dis JE TAIME!!!!!!!!!!!!!! depuis le temps que je le cherchai. Djeureudjeuf (Merci en langue Wolof du Sénégal )
1 juin 2016 at 20 h 01 min
Dites moi comment j’active le rouge lors du grossissement du pinceau car il ny ai pas pour moi :’cc
8 novembre 2017 at 10 h 34 min
Bonjour, pour le chapitre 3 « remplir un calque », le raccourci Alt+Backspace ne fonctionne plus sous CC 2018… :(