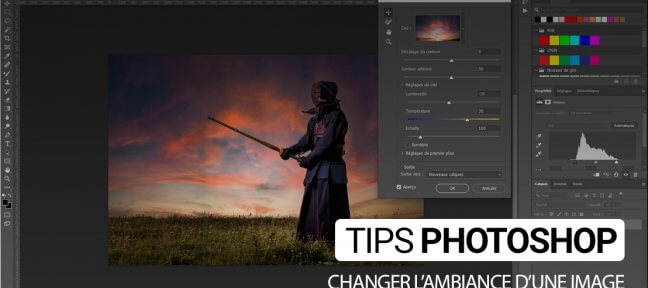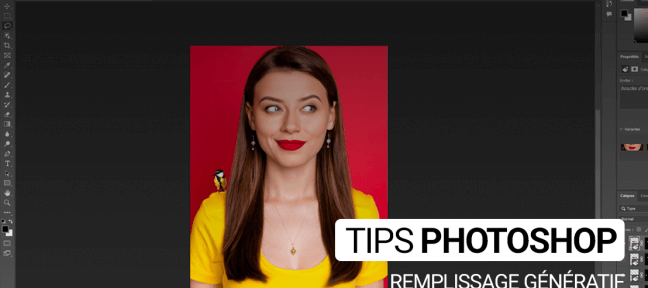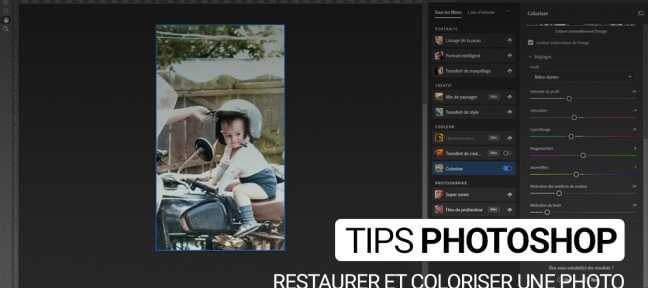Lorsque vous faites vos premiers pas dans Photoshop, il est naturel de vous sentir un peu dépassé. Avec ses nombreuses fonctionnalités il peut vite paraître inabordable pour un débutant. Pourtant, en découvrant quelques astuces rapides à mettre en place, vous pouvez littéralement changer l’aspect de vos images.
Alors pour vous aider, on a décidé de vous dévoiler quelques tips à connaître sur Photoshop et qui vont grandement vous faire changer d’avis sur son utilisation. Et aujourd’hui on s’attaque à la Déformation Intelligente.
Cette fonctionnalité toute simple à mettre en place va vous faire gagner un temps fou pour adapter vos visuels au format d’image désiré.
Qu’est-ce que la déformation intelligente dans Photoshop ?
Bien que Photoshop ait longtemps été perçu comme une boîte de Pandore pour les débutants, la réalité est que ce logiciel astucieux est maintenant plus accessible que jamais. L’un des outils assez impressionnant est la déformation intelligente. ⚡️
Alors, en quoi consiste cette déformation intelligente ? Pour faire simple, il s’agit d’une fonctionnalité qui vous permet d’adapter et de remodeler les aspects de vos images de manière non destructive. Ce n’est pas juste une simple torsion ou un étirement. Mais bel et bien une façon de repenser votre image, de la recomposer en respectant les éléments clés tout en modifiant son format global.
En plus de cela, Photoshop est ultra autonome. Car il analyse seul votre image et identifie les zones que vous pouvez déformer tout en préservant les zones d’intérêt. C’est donc un véritable atout. 😉
Réaliser une déformation intelligente sur Photoshop
Pour vous permettre de comprendre tout l’intérêt de cet outil, rien de mieux que vous le présenter en images. Alors en seulement 1 minute, découvrez comment utiliser efficacement l’outil Déformation intelligente.
Guide pour créer une déformation intelligente
Parce qu’on vous a donné l’eau à la bouche, maintenant place à la pratique. On vous découpe chaque étape pour vous permettre de réaliser une déformation intelligente réussie.
- Importez votre image et sélectionnez les éléments clés : une fois votre image choisie, commencez par identifier les éléments essentiels présents dessus. Cela peut être un objet, une personne, ou tout autre élément que vous voulez mettre en avant. A l’aide de l’outil Lasso, (présent dans la barre latérale gauche) sélectionnez ces éléments.
💡 La petite astuce Si vous avez plusieurs éléments à sélectionner que vous considérez importants, vous pouvez les sélectionner en gardant la touche Shift enfoncée.
- Mémorisez la sélection : Une fois que vous êtes satisfait de votre sélection, allez dans le menu Sélection et choisissez l’option « Mémoriser la sélection ». Vous pouvez lui donner un nom pour la retrouver facilement par la suite.
- Recadrez votre image : Sélectionnez l’outil Recadrage et choisissez le format sur lequel vous souhaitez travailler. Par exemple 9/16. (pour l’obtenir vous pouvez choisir le format 16/9 et ensuite inverser le recadrage.) 😉 Assurez-vous ensuite de décocher l’option « supprimer les pixels rognés ».
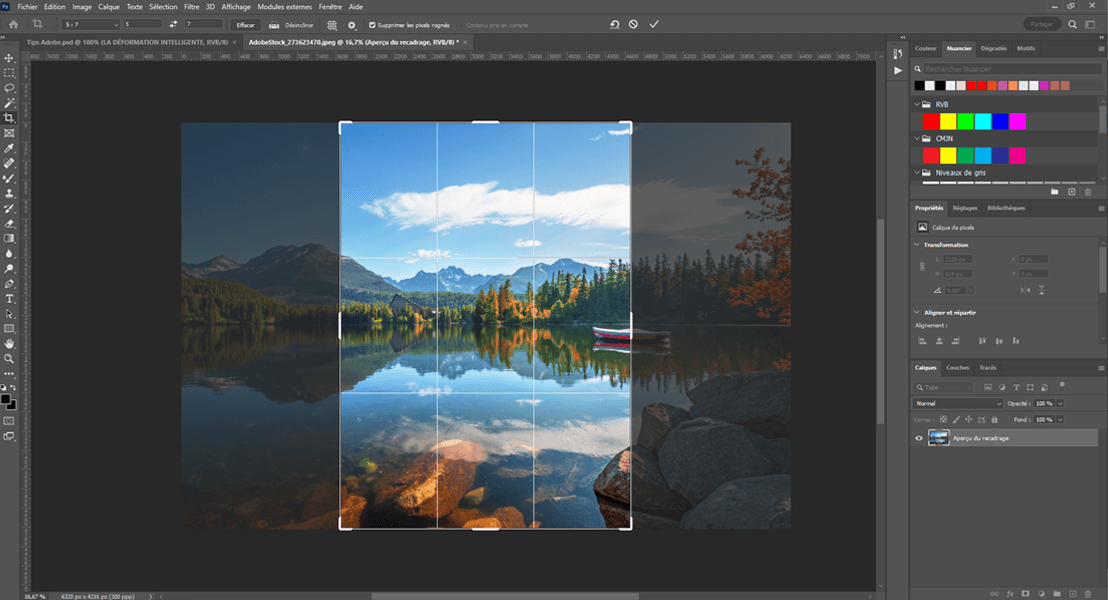
- Lancez la déformation intelligente : Rendez-vous dans le menu Edition et sélectionnez « Échelle basée sur le contenu ». Dans la barre latérale du haut, à côté de Protéger, trouvez votre sélection précédemment nommée et validez.
- Redimensionnez votre image : A présent, redimensionnez votre image en gardant un œil sur vos éléments clés. Ils devraient rester intacts, tandis que le reste de l’image s’adapte à vos modifications.
Et voilà, vous avez créé une déformation intelligente ! 😎 Ce processus peut sembler complexe au premier abord, mais une fois que vous l’avez pratiqué quelques fois, il deviendra très naturel.
Allez plus loin sur Photoshop
En l’espace de quelques minutes, vous venez de découvrir une nouvelle technique très facilement applicable à vos futurs projets. La déformation intelligente va vous permettre de repenser votre image de manière dynamique et intuitive.
Alors maintenant place à la pratique et voyez par vous-même le potentiel du logiciel. Et si vous n’avez pas encore Photoshop, c’est le moment idéal pour le télécharger. 🙌
Essayer Photoshop gratuitement