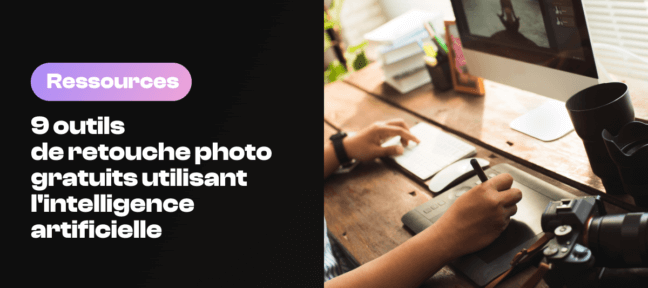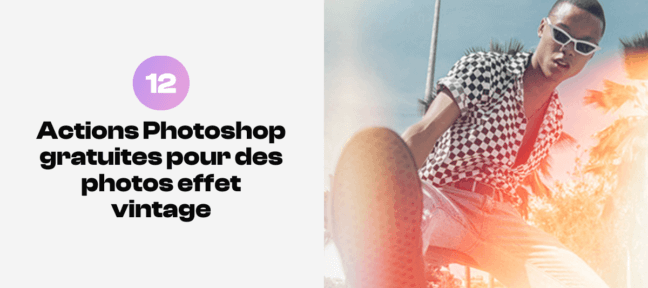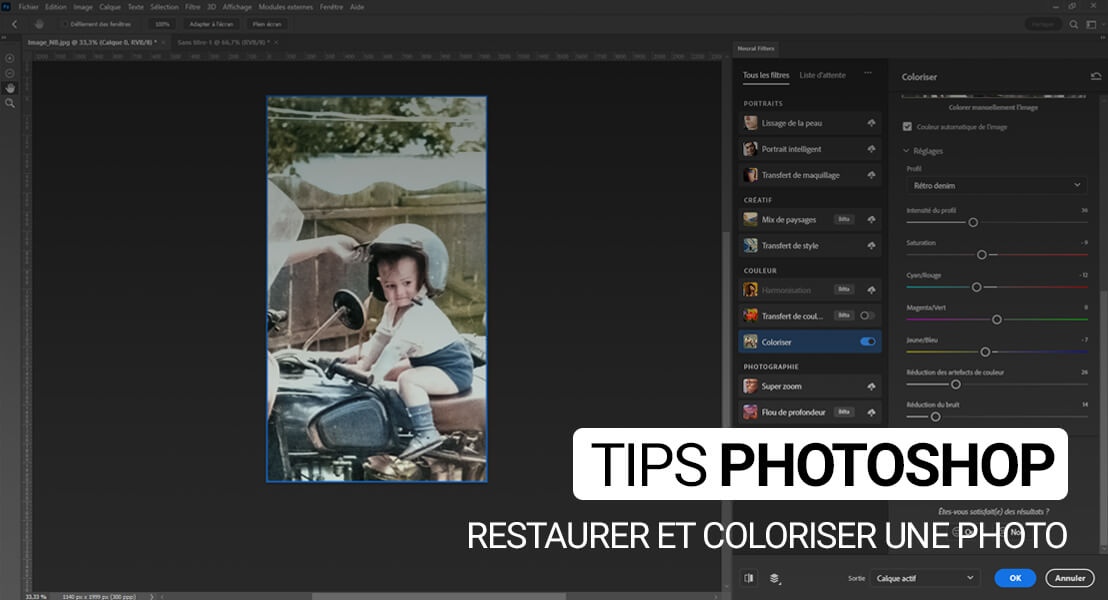Vous possédez une photo qui témoigne d’un instant précieux, mais malheureusement elle s’est dégradée avec le temps ? Alors sachez que vous n’avez peut-être pas tout perdu ! En effet, la restauration et la colorisation de ces photos peuvent leur donner une nouvelle vie. 😉
Et tout ça c’est possible dans Photoshop grâce à sa fonctionnalité “Restauration de photos”. En prime ? Elle est accessible très facilement, même aux utilisateurs qui débutent sur le logiciel. On vous montre comment bien l’exploiter.
La magie de la restauration de photos avec Photoshop
Vous le connaissez tous comme un outil de retouche d’images, mais Photoshop dispose aussi d’une fonctionnalité de restauration de photos qui relève presque de la magie. ✨
Et ce secret réside dans l’utilisation de ce que l’on appelle les « filtres neuronaux ». Ces filtres sont basés sur des algorithmes qui peuvent analyser votre photo et proposer des améliorations automatiques, ce qui en fait un véritable atout dans le domaine de la restauration de photos.
Avec les filtres neuronaux de Photoshop, vous pouvez améliorer la qualité de votre photo, réduire le bruit et les artefacts et même réduire les rayures.
Leur force ? Ils font le gros du travail à votre place, tout en vous laissant le contrôle final pour peaufiner les résultats. Quelques clics, quelques ajustements et votre photo ancienne, rayée ou endommagée peut retrouver son aspect d’origine, voire même être améliorée. 😍
Coloriser une photo avec Photoshop en quelques clics
La restauration d’une photo ancienne est une chose, mais lui redonner des couleurs en est une autre. C’est là que Photoshop se démarque réellement. Le logiciel ne se contente pas de réparer les dégâts du temps, il redonne aussi vie à vos images en y ajoutant des couleurs. En quelques clics, vous pouvez transformer une photo en noir et blanc en une image colorée et réaliste.
Alors maintenant place à la pratique !
Tutoriel : Restaurer et coloriser une vieille photo dans Photoshop
Découvrez en moins d’une minute, comment vous pouvez facilement et rapidement restaurer une vieille photo et la coloriser sur Photoshop.
Alors vous êtes convaincu ? Pour vous aider, on vous a même fait un petit recap’ des étapes à suivre pour une restauration et colorisation réussie.
- Étape 1 : Préparation de la photo
Commencez par ouvrir votre photo dans Photoshop. Assurez-vous de travailler sur une copie pour conserver votre fichier original intact.
- Étape 2 : Restauration de la photo
Naviguez vers le menu « Filtres », puis choisissez « Neural Filters ». Sélectionnez l’option « Restauration de photos (beta) ». Ici, vous aurez plusieurs paramètres à votre disposition. Vous pouvez jouer à présent avec les niveaux : Amélioration de photo, Améliorer le visage et Réduction des rayures. Dans la même fenêtre, vous pouvez ajuster quelques réglages comme la Réduction du bruit, la Réduction du bruit chromatique, la Réduction des artefacts et demi-teintes et la Réduction des artefacts JPEG en fonction des besoins de votre photo.
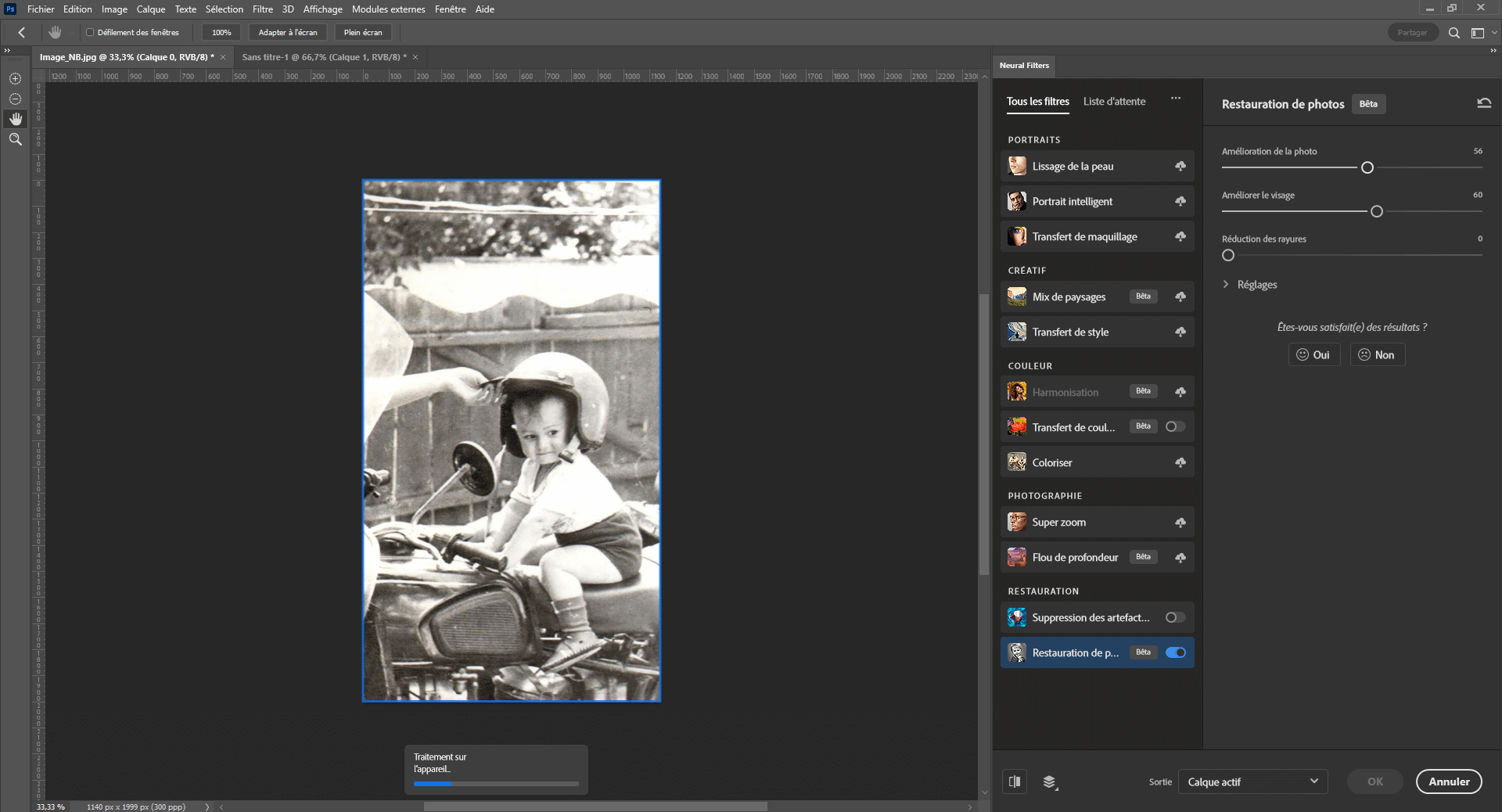
💡 Bon à savoir : si vous ne voyez pas les réglages de champ Restauration de photo, il suffit juste de télécharger le filtre.
- Étape 3 : Colorisation de la photo
Revenez au menu « Filtres » et « Neural Filters » et cette fois, choisissez « Coloriser ». Vous trouverez différents réglages prédéfinis comme Rétro contraste élevé, Rétro bleu marron, Rétro jaune clair, etc. Expérimentez avec ces profils et choisissez celui qui convient le mieux à votre photo. Vous pouvez également ajuster l’Intensité du profil, la saturation, les équilibres de couleurs et les paramètres de réduction des artefacts de couleur et de bruit pour affiner le rendu final.
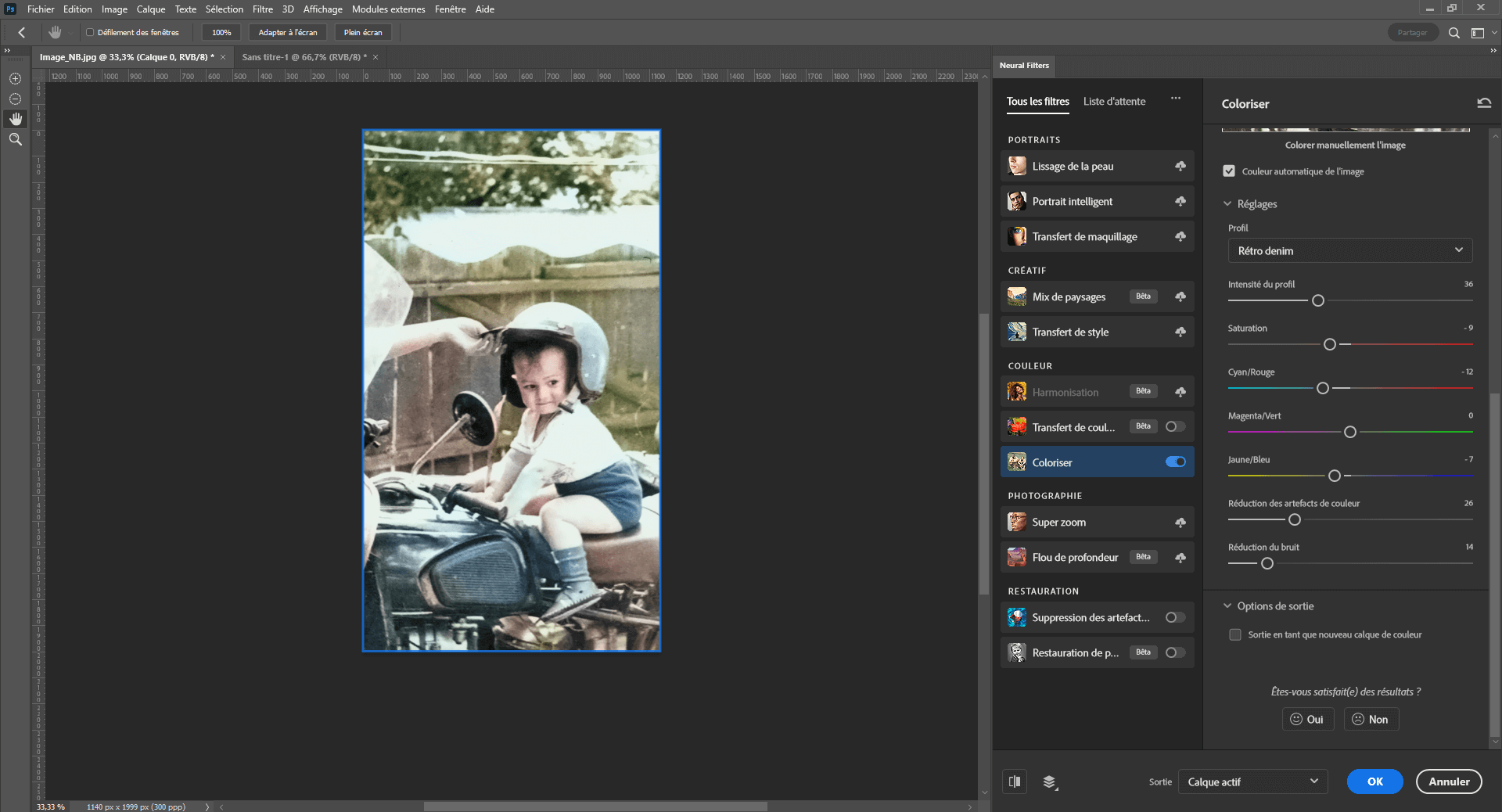
- Étape 4 : Comparaison avant / après
Parce qu’on a tendance à perdre l’objectivité sur son travail, la fonctionnalité avant / après de Photoshop vous permettra de comparer les modifications avec l’image originale. Cela vous aidera à évaluer l’impact de vos modifications et à effectuer des ajustements si nécessaire.
- Étape 5 : Exportation de la photo
Une fois satisfait du résultat, cliquez sur « Sortie », choisissez « Nouveau calque », puis cliquez sur « ok » pour exporter votre photo restaurée et colorisée.
- Étape 6 : Peaufiner les couleurs
Si vous remarquez des aberrations colorées, créez un nouveau calque, faites un Alt + clic entre les calques pour le lier au précédent, puis basculez le mode de ce calque de « Normal » à « Couleurs ». Utilisez l’outil Pinceau et faites Alt + Clic pour prélever une couleur, puis peignez sur les zones à ajuster pour harmoniser les couleurs.
Et voilà, en suivant ces étapes, vous aurez restauré une vieille photo, mais vous lui avez également donné une nouvelle vie grâce à la colorisation. Cela peut sembler un peu complexe au premier abord, mais avec un peu de pratique, vous maîtriserez rapidement ce processus. 🙂
Allez encore plus loin dans votre apprentissage de Photoshop
En seulement quelques étapes, vous avez maintenant compris comment restaurer une vieille photo et vous pouvez même être capable de la coloriser avec des teintes naturelles ! Une belle façon de préserver le passé et de partager des histoires.
Alors à présent, on attend juste une chose. Votre résultat en image. Et si vous n’avez pas encore Photoshop, c’est le moment idéal pour le télécharger. 🙌
Pour aller plus loin nous proposons d’autres tutos sur la restauration de photos anciennes.
Essayer Photoshop gratuitement