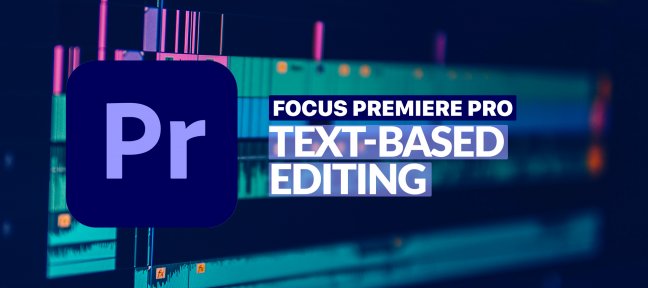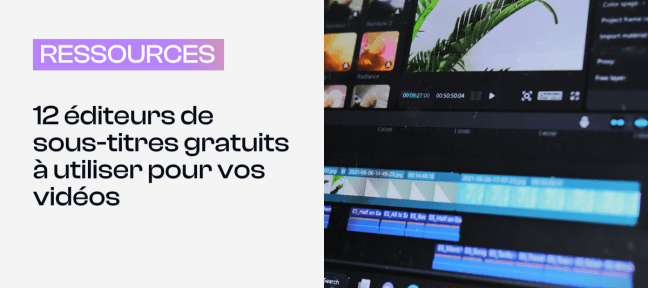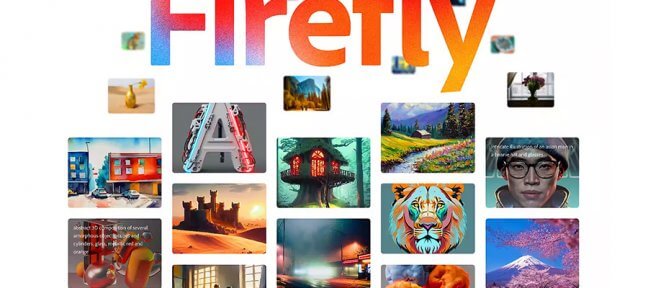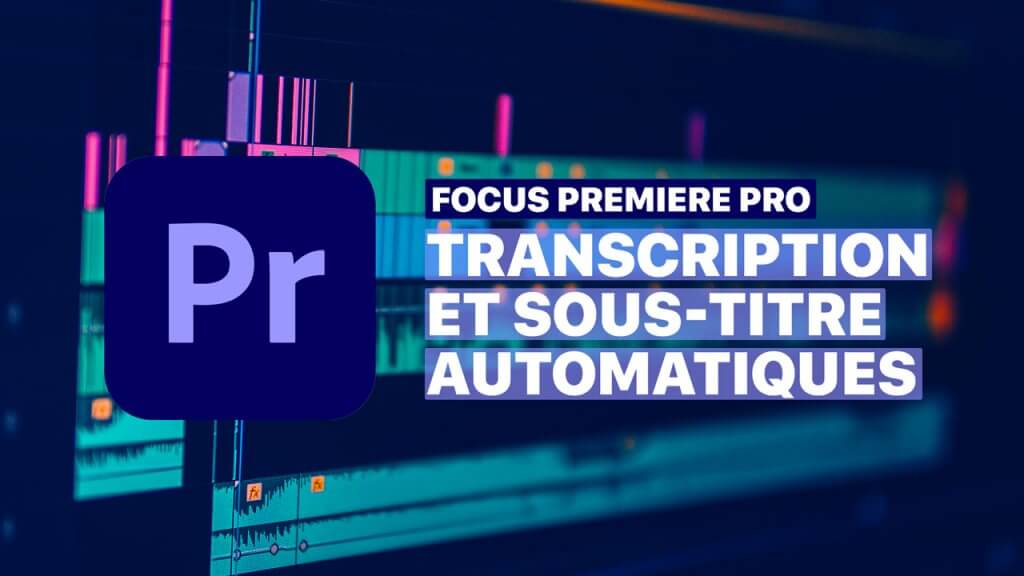Une nouvelle fonctionnalité de transcription automatique est disponible dans Premiere Pro. Et ça : c’est une sacrée bonne nouvelle pour vos sous-titres.
Il y a quelques semaines on vous parlait de l’outil de création de sous-titres de Premiere. Ce dernier permet d’importer un fichier de sous-titres ou bien de les créer à la mano. Cette deuxième option est chronophage et pas des plus excitantes. On est d’accord.
C’était sans compter sur le talent des équipes de recherche d’Adobe et de la super intelligence artificielle qui s’apprête à faire le travail à votre place ⚡️
Mais, là, les utilisateurs de la première heure – jeu de mot discrètement placé 😛 – vont me dire « Nicolas, on connait cette fonctionnalité ». Et ils ont raison !
En effet jusqu’à la version 8.1 de Premiere, l’outil « Analyse de la parole » proposait déjà une fonction de transcription automatique.
Pour les plus nostalgiques d’entre vous, nous avons même un tuto, signé Aurélie Gonin. L’outil a toutefois été abandonné (sans doute pas assez efficace à l’époque).
Mais de l’eau a coulé sous les ponts. Le machine learning, l’intelligence artificielle sont passés par là. Et aujourd’hui Adobe revient avec une fonctionnalité qui est au TOP !
On l’a testée. On a comparé (notamment avec la génération auto des sous-titres de Youtube). Résultat : c’est de la bombe bébé.
Alors voyons comment ça se passe en 3 étapes :
- 1/ la génération de la transcription automatique,
- 2/ la création de sous-titres à partir de cette transcription,
- 3/ la stylisation de vos sous-titres.
Comment générer une transcription automatique dans Premiere ?
Basculez dans l’espace de travail Légendes : « Fenêtres > Espace de Travail > Légendes ».
Puis, dans le panneau « sous-titres », cliquez sur le bouton « Transcrire la séquence ».
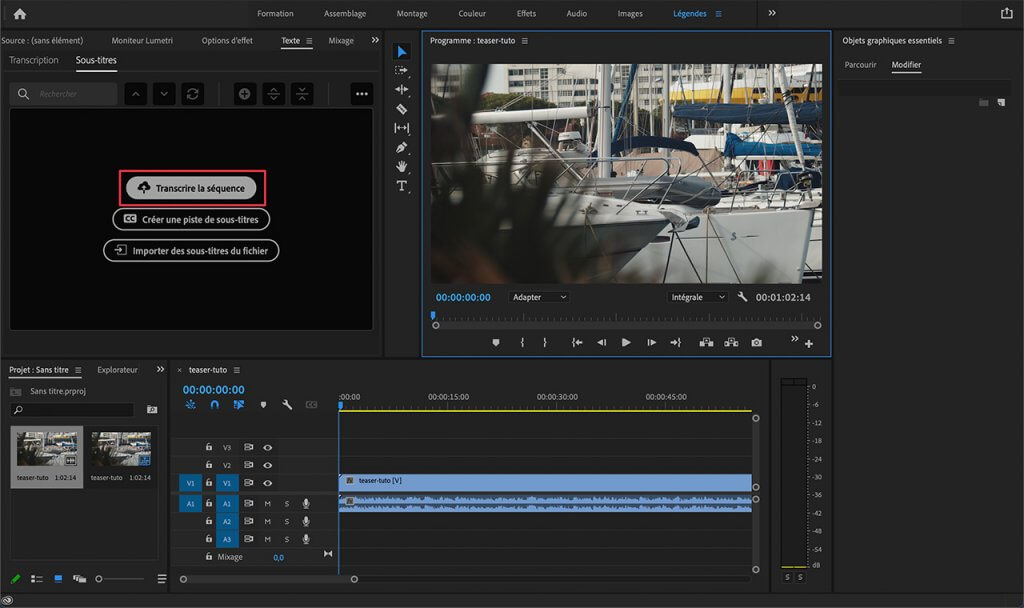
Cette fenêtre apparaît :
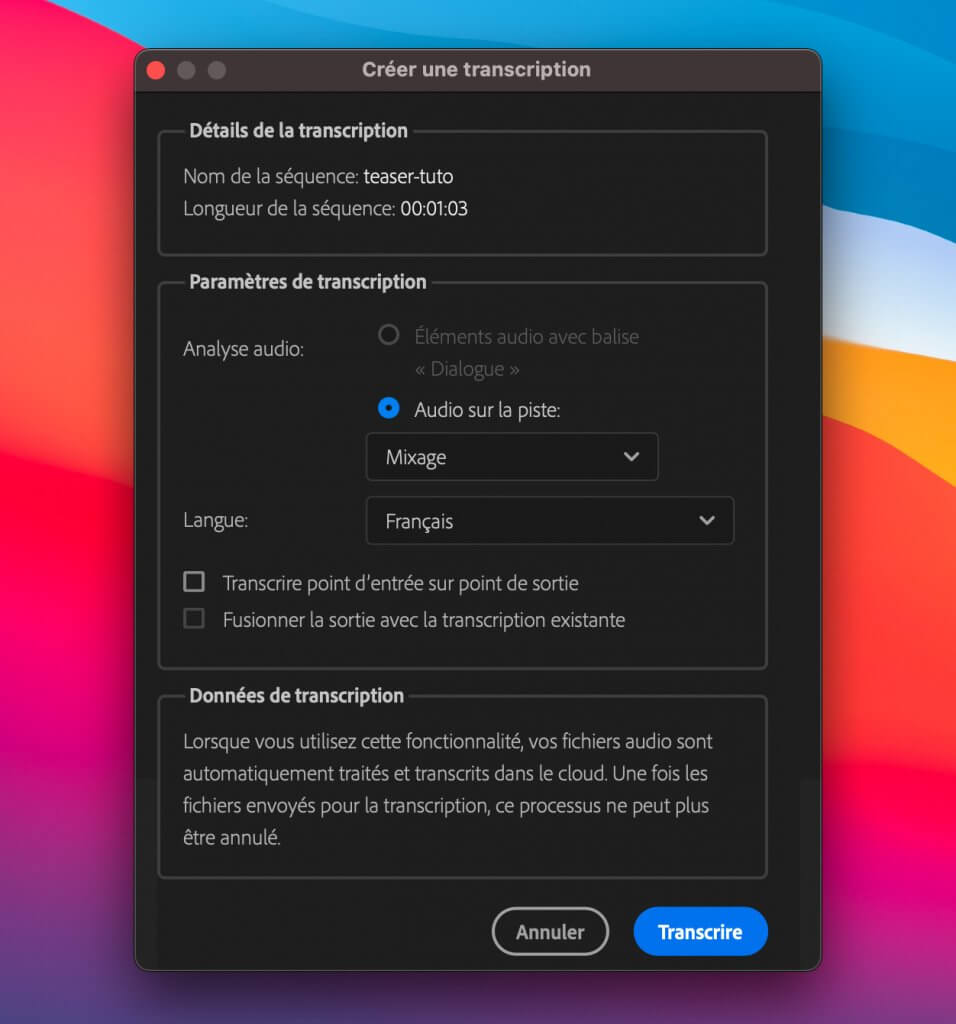
Choisissez la source de l’audio sur la piste (votre mixage ou une piste audio en particulier). Puis, bien entendu, indiquez la langue utilisée.
Et enfin, cliquez sur le bouton « transcrire ».
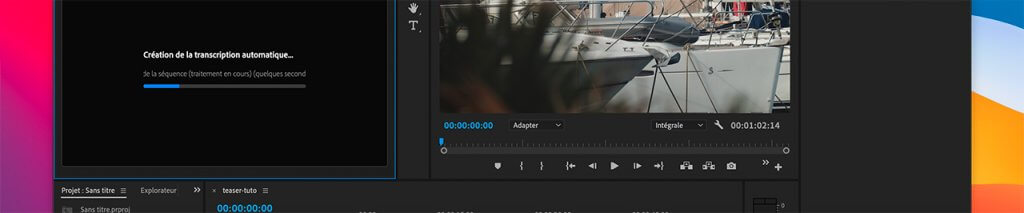
Là, Premiere mouline. De quelques secondes à quelques minutes : cela va dépendre de la durée de votre vidéo et de la qualité de votre connexion Internet. L’intelligence artificielle fait son travail.
Et voilà : Dans l’onglet transcription, Premiere a retranscrit, pour vous, votre vidéo au format texte :
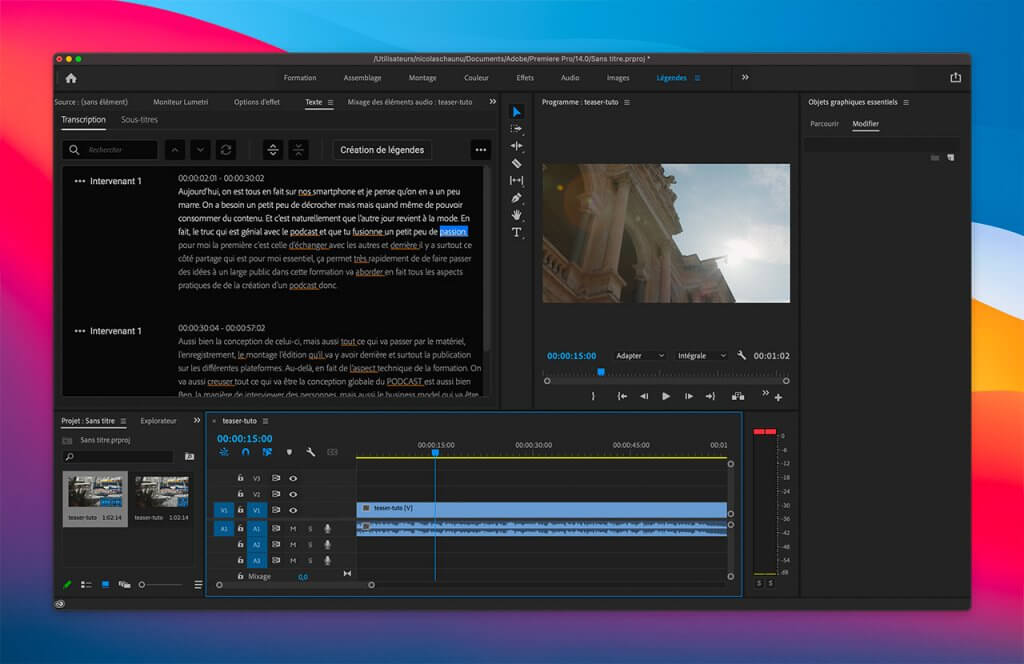
Vous pouvez alors très simplement, venir corriger les imperfections, comme vous le feriez dans un éditeur de texte traditionnel.
Comment créer sa piste de sous-titres, à partir d’une transcription auto ?
Une fois votre transcription générée et éditée, voyons comment créer une piste de sous-titres automatiquement.
Pour cela, rien de plus simple : cliquez sur le bouton « création de légendes ».
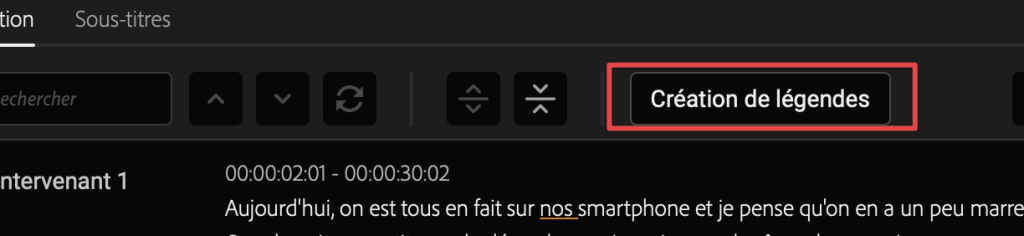
Cette fenêtre s’ouvre :
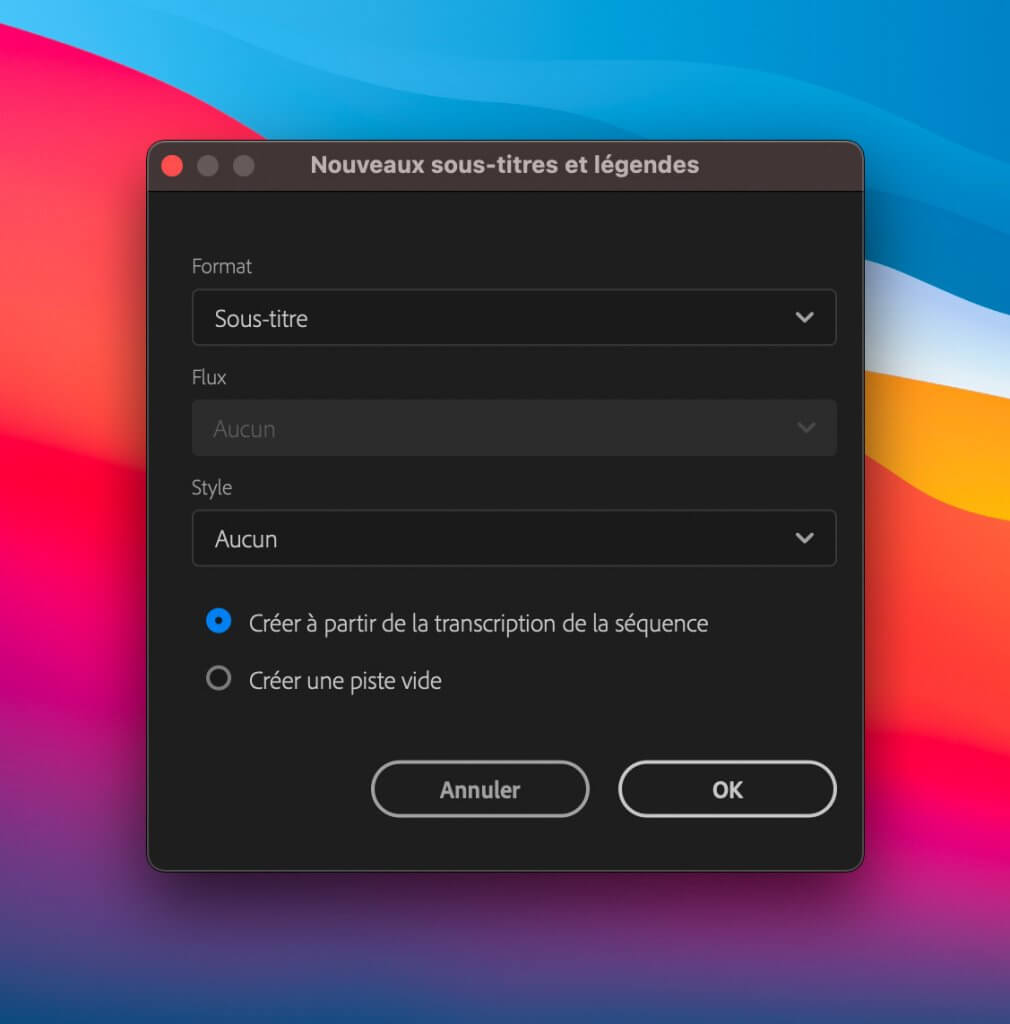
Il suffit de choisir « créer à partir de la transcription de la séquence » (c’est celle que vous venez de créer). Puis, de cliquer sur « OK ».
Notez que si vous aviez déjà enregistré des styles pour des sous-titres dans un précédent projet Premiere, vous pouvez les appliquer à cette étape. Un gain de temps non négligeable.
Et voilà : après quelques secondes, Premiere Pro a créé pour vous, une piste de sous-titres, parfaitement calée sur votre vidéo. Une nouvelle fois, vous pouvez fignoler (éditer le texte par exemple).
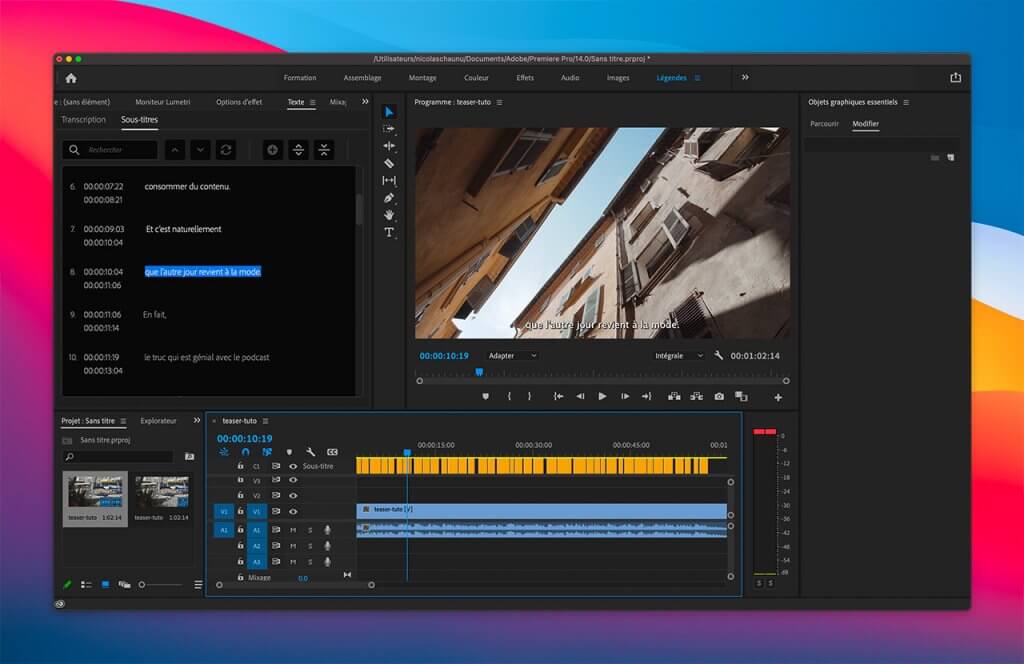
Comment styliser vos sous-titres ?
Vous avez une transcription de texte, une piste de sous-titres : vous pouvez désormais appliquer un style.
Pour cela, sélectionnez vos sous-titres puis allez dans la fenêtre des « objets graphiques essentiels », puis dans l’onglet « modifier ».
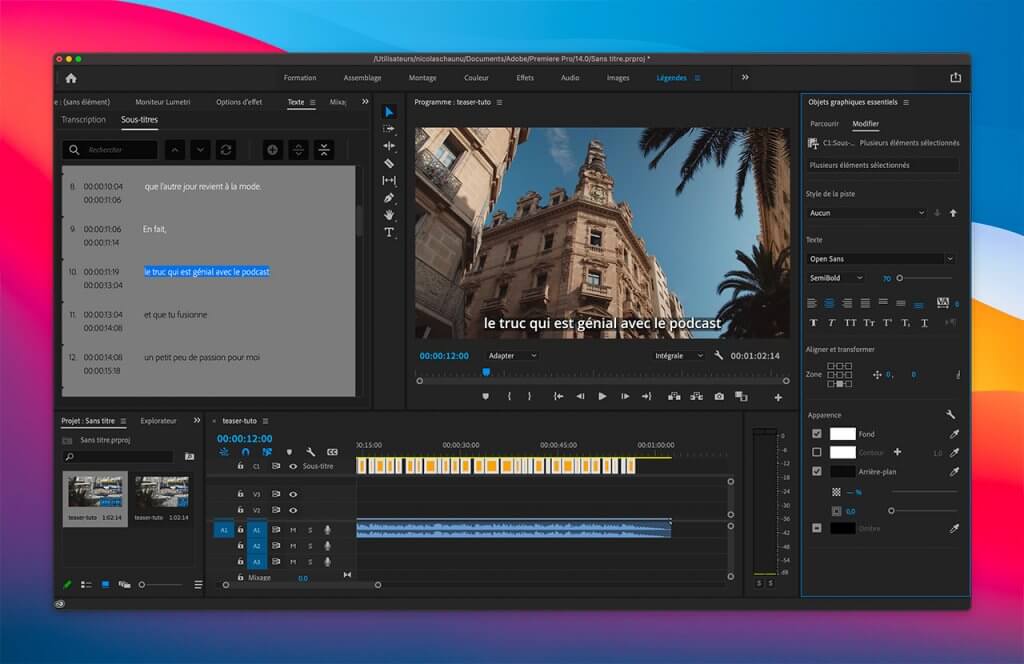
Vous pourrez jouer avec différents paramètres de textes :
- la police,
- sa taille,
- sa couleur,
- ajouter une couleur de fond,
- un contour,
- choisir un alignement,
- etc..
Notez que vous pouvez exporter ces sous-titres automatiques, dans un fichier .SRT ou texte, depuis la fenêtre « transcription » ou « sous-titres ».
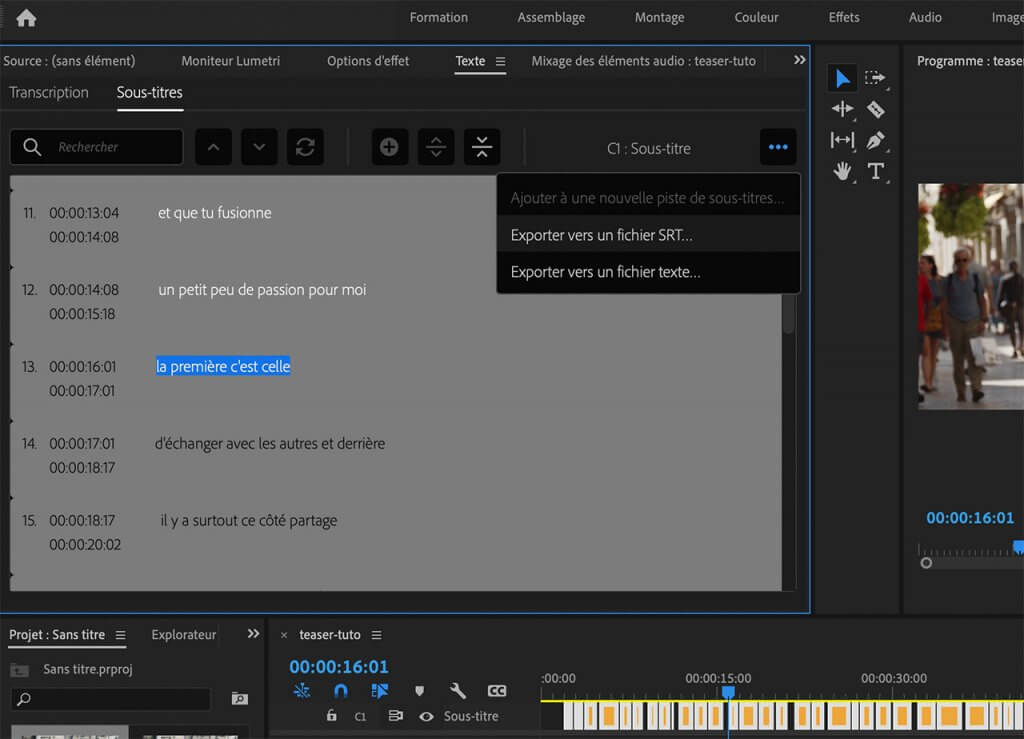
Un tuto vidéo gratuit pour comprendre comment transcrire et créer des sous-titres automatiques avec Premiere
On est super sympa, voici ZE fonctionnalité, expliquée cette fois en vidéo.
Comme ça nous n’aurez pas d’excuse pour savoir comment l’utiliser 😌
Ce tuto gratuit en vidéo est signé Kévin Mendibourre (qui propose une superbe formation complète sur Premiere).
Voilà, vous savez désormais comment Premiere Pro peut créer pour vous des sous-titres. Cette fonctionnalité est un « game changer ». Il va vraiment changer notre quotidien de formateur, de community manager, de monteur vidéo.
Et maintenant ?
Allez générer automatiquement de superbes sous-titres. Rendez vos vidéos accessibles !
Allez tester ce qu’on vous a expliqué : téléchargez et installez Premiere Pro sans plus attendre.
A vous de jouer